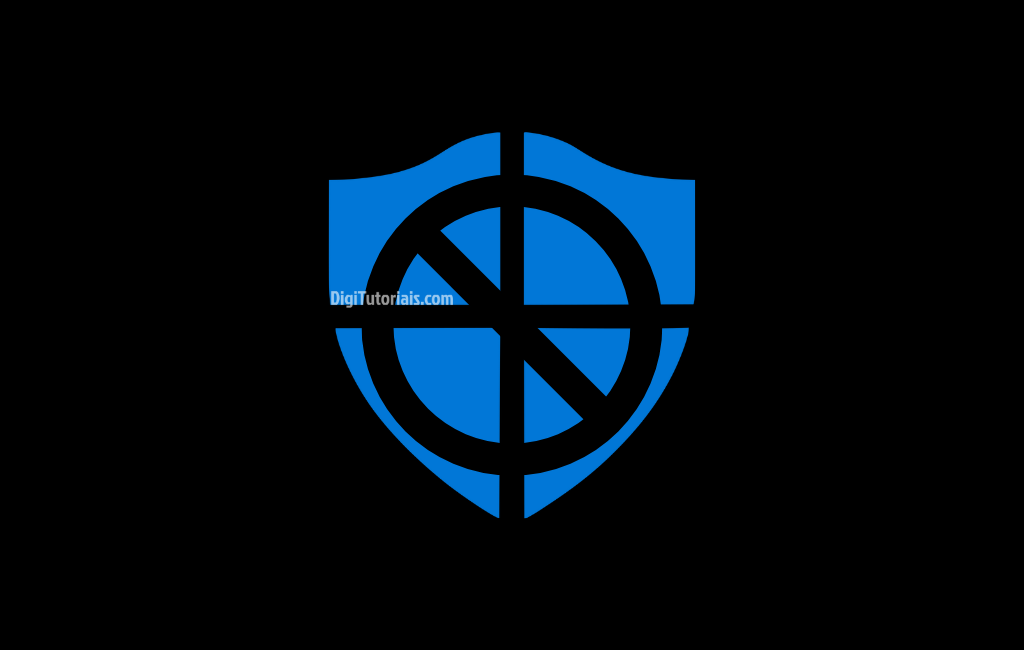
O que fazer quando o Windows Defender não abre?
O Windows Defender, ou Microsoft Defender, é o software de segurança integrado do Windows, projetado para proteger seu sistema contra vírus, malware e outras ameaças. Mas, em algumas situações, você pode encontrar um problema frustrante: o Windows Defender não abre, deixando seu computador vulnerável. Esse problema é mais comum do que parece e pode ocorrer em diferentes versões do sistema, especialmente no Windows 10 e Windows 11.
Se você se deparou com esse erro e não sabe como resolvê-lo, não se preocupe! Neste artigo, vamos mostrar algumas maneiras de corrigir o problema, trazendo soluções práticas e detalhadas para que você possa restaurar a funcionalidade do Windows Defender e garantir a segurança do seu dispositivo.
Possíveis causas para o Windows Defender não abrir
Antes de irmos para as soluções, é importante entender por que o Windows Defender não abre no Windows 11 ou no Windows 10. Vários fatores podem estar envolvidos:
- Presença de outro software antivírus: Quando outro antivírus está instalado, o Defender pode ser automaticamente desativado.
- Falhas de atualização: Algumas atualizações do Windows podem causar conflitos temporários no sistema.
- Arquivos corrompidos: Arquivos corrompidos no sistema podem impedir o funcionamento do Defender.
- Configurações de Política de Grupo: Algumas configurações avançadas podem desativar o Windows Defender.
Abaixo, veremos como corrigir o problema com métodos específicos.
Verifique a presença de outros antivírus
O Windows Defender pode não abrir caso haja outro antivírus instalado no sistema, pois o Windows geralmente desativa o Defender automaticamente nesses casos.
- Abra o Painel de Controle e vá para “Programas e Recursos”.
- Procure por programas de segurança de terceiros, como Norton, Avast ou McAfee.
- Se encontrar um, remova-o temporariamente e reinicie o computador.
Após a remoção, tente abrir o Windows Defender novamente. Esse simples procedimento pode resolver o problema.
Atualize o Windows
Manter o sistema atualizado é fundamental para o bom funcionamento de todas as funções, inclusive o Defender. Problemas de compatibilidade ou falhas em atualizações anteriores podem ser a causa do erro.
- Acesse Configurações (
Win + I). - Selecione Atualização e Segurança > “Windows Update”.
- Clique em “Verificar se há atualizações”.
Se houver alguma atualização pendente, instale-a e reinicie o sistema. Agora, tente abrir o Windows Defender novamente.
Reinicie o serviço do Windows Defender
O Windows Defender é executado como um serviço, e reiniciá-lo pode resolver o problema.
- Pressione
Win + R, digiteservices.msce pressione Enter. - Encontre Serviço de Antivírus do Windows Defender na lista.
- Clique com o botão direito sobre ele e selecione “Reiniciar”.
Verifique se o Defender agora abre corretamente.
Execute o verificador de arquivos do sistema (SFC)
Arquivos corrompidos no sistema podem impedir o Windows Defender de abrir. O SFC é uma ferramenta útil para localizar e corrigir esses arquivos.
- Abra o Prompt de Comando como administrador (digite “cmd” no menu Iniciar, clique com o botão direito e selecione “Executar como administrador”).
- Digite o comando
sfc /scannowe pressione Enter.
A verificação pode levar alguns minutos. Após a conclusão, reinicie o sistema e tente abrir o Windows Defender.
Use o DISM para corrigir a imagem do sistema
Se o problema persistir, você pode usar a ferramenta DISM para restaurar a imagem do sistema. Essa ferramenta verifica e corrige problemas na imagem do Windows.
Abra o Prompt de Comando como administrador.
Digite o comando abaixo e pressione Enter:
DISM /Online /Cleanup-Image /RestoreHealth
Esse processo pode levar algum tempo. Quando terminar, reinicie o computador e verifique se o Windows Defender abre.
Verifique as configurações de política de grupo (para Windows Pro)
Em algumas versões, como o Windows 10 Pro ou Enterprise, a Política de Grupo pode ter desativado o Windows Defender.
- Pressione
Win + R, digitegpedit.msce pressione Enter. - Acesse Configurações do Computador > Modelos Administrativos > Componentes do Windows > Windows Defender Antivirus.
- Verifique a configuração Desativar o Windows Defender Antivirus. Se estiver ativada, desative-a.
Reinicie o computador e tente abrir o Windows Defender.
Perguntas frequentes (FAQ)
Por que o Windows Defender não abre no Windows 11?
Isso pode ocorrer devido a conflitos com outro antivírus, arquivos corrompidos no sistema ou falhas de atualização. Siga os passos deste guia para resolver o problema.
É seguro desinstalar outros antivírus para ativar o Defender?
Sim, mas somente se você estiver planejando usar o Defender como seu software principal de segurança.
O que fazer se o problema persistir após tentar todas as soluções?
Se o problema persistir, você pode considerar restaurar o sistema a um ponto anterior ou, em último caso, reinstalar o Windows.
Outras dicas úteis
Desative o Windows Defender temporariamente
Se precisar de uma solução temporária, você pode desativar e reativar o Windows Defender.
- Acesse as configurações de Segurança do Windows > “Proteção contra vírus e ameaças”.
- Clique em Gerenciar configurações e desative temporariamente a proteção em tempo real.
Isso pode ajudar a resolver o problema, especialmente se ele foi causado por um erro momentâneo no sistema.
Restaure o sistema a um ponto anterior
Se o problema começou após uma atualização ou instalação de software, restaurar o sistema pode ser uma solução.
- Abra o menu Iniciar e digite “Ponto de Restauração”.
- Escolha um ponto de restauração antes da data em que o problema começou e siga as instruções.





Comentários