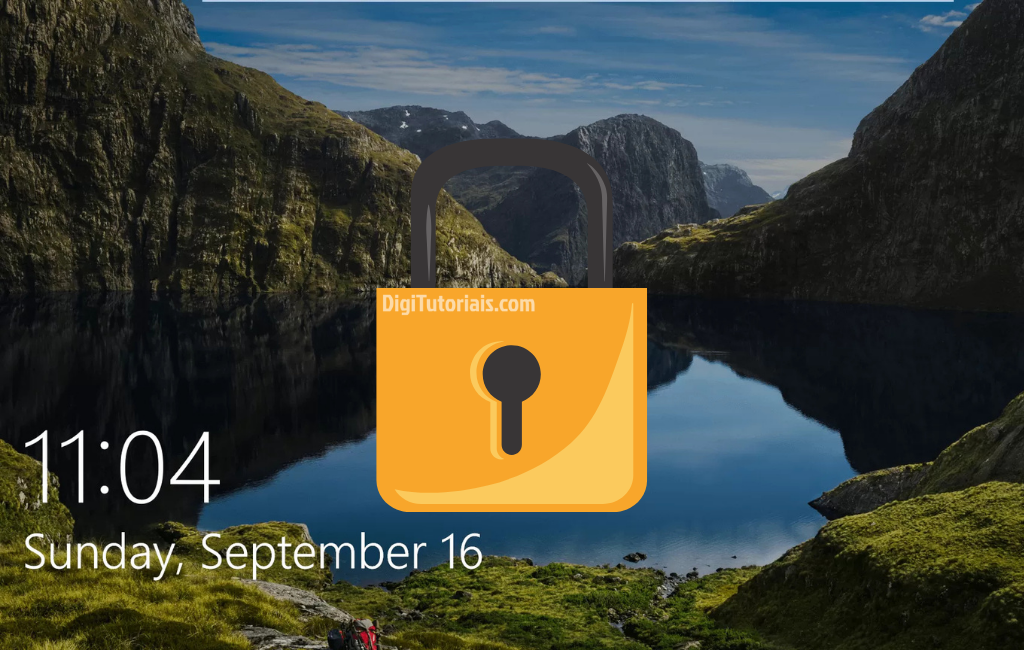
Como resolver o Windows bloqueando sozinho
Imagine que você está no meio de um projeto importante no seu computador, e, de repente, a tela bloqueia sozinha, interrompendo sua concentração e produtividade. Essa situação é mais comum do que parece e pode ocorrer por várias razões. Para muitos, o problema de Windows bloqueando sozinho pode ser frustrante e difícil de resolver, especialmente se você não sabe por onde começar.
Por que o Windows bloqueia sozinho?
O Windows pode bloquear sozinho devido a várias configurações internas que determinam o tempo de inatividade antes do bloqueio automático. Entender essas configurações é essencial para resolver o problema de forma eficiente. Abaixo, explicamos as causas mais comuns desse bloqueio inesperado e como elas afetam o seu uso diário.
Configurações de economia de energia
Uma das razões mais comuns para o bloqueio do Windows é a economia de energia. No Windows, essa configuração pode estar programada para bloquear a tela após um determinado período de inatividade, visando preservar a energia da bateria em notebooks e reduzir o consumo em desktops. A configuração de energia padrão pode variar de acordo com o dispositivo. Notebooks geralmente são configurados para bloquear rapidamente quando estão com bateria para economizar carga.
"Configurações de economia de energia ou proteção de tela frequentemente causam o bloqueio automático do Windows. Ajuste esses parâmetros para evitar interrupções." - The Windows Club
Proteção de tela com opção de bloqueio
Outra possível causa é a proteção de tela. Quando configurada para ativar após um período de inatividade, a proteção de tela pode automaticamente bloquear o Windows ao pedir a senha para retornar ao desktop.
Atualizações do Windows e reinicializações automáticas
O Windows Update também pode influenciar o bloqueio do sistema. Em algumas atualizações, o sistema pode estar configurado para reiniciar automaticamente após o término da instalação. Isso pode causar o bloqueio da tela, caso a atualização seja aplicada enquanto o dispositivo estiver em uso.
Configurações de segurança corporativa
Para quem utiliza um computador em um ambiente corporativo, configurações de segurança da empresa podem ser responsáveis pelo bloqueio automático. Em algumas empresas, políticas de segurança são implementadas para bloquear o sistema após um período específico de inatividade, visando proteger informações sensíveis.
Sensores de proximidade e reconhecimento facial
Em notebooks e dispositivos com sensores de proximidade ou reconhecimento facial, o bloqueio pode ser ativado se o sensor detectar a ausência do usuário. Isso é feito para proteger o dispositivo quando ele não está sob supervisão direta.
Como impedir que o Windows bloqueie sozinho
Agora que conhecemos as causas principais, é hora de partir para as soluções. Vamos ver como ajustar as configurações para impedir que o Windows continue bloqueando sozinho.
Ajuste as configurações de economia de energia
As configurações de energia podem ser ajustadas para evitar o bloqueio automático. Veja como:
- Abra o Painel de Controle.
- Vá para Opções de Energia.
- Selecione Alterar configurações do plano.
- Altere as opções de Desligar a tela e Colocar o computador em suspensão para “Nunca” ou para um período mais longo.
Nota: Em notebooks, evite definir “Nunca” para preservar a vida útil da bateria. Ajuste para um tempo maior, como 30 minutos, em vez do padrão de 10 ou 15 minutos.
Desative a proteção de tela com bloqueio
Para desativar a proteção de tela que exige senha, siga os passos abaixo:
- Clique com o botão direito na área de trabalho e selecione Personalizar.
- Selecione Tela de Bloqueio e depois vá para Configurações de proteção de tela.
- No menu de proteção de tela, selecione Nenhuma ou desmarque a opção Ao voltar, exibir a tela de login.
Adie as atualizações do Windows
Se o Windows Update estiver causando o bloqueio do sistema, você pode ajustar as configurações de atualização:
- Abra Configurações e vá até Atualização e Segurança.
- Em Opções avançadas, ajuste as configurações para adiar ou controlar a instalação de atualizações.
- Defina um horário ativo para evitar que o sistema reinicie automaticamente enquanto você trabalha.
Verifique políticas de segurança em ambientes corporativos
Para quem utiliza um dispositivo de trabalho, é importante verificar as políticas de segurança com o setor de TI. Muitas vezes, não é possível ajustar as configurações por conta própria, mas o TI pode ajustar o tempo de bloqueio se solicitado e autorizado pela empresa.
Desative o sensor de proximidade e reconhecimento facial
Caso o bloqueio esteja sendo ativado pelo sensor de proximidade ou reconhecimento facial, você pode desativá-lo em Configurações > Contas > Opções de entrada e desmarcar a opção de bloqueio automático com reconhecimento de ausência.
Perguntas frequentes (FAQ) - Windows bloqueando sozinho
Por que o Windows bloqueia ao conectar ou desconectar um monitor externo?
Quando um monitor externo é conectado ou desconectado, o Windows pode reconfigurar automaticamente as configurações de exibição, incluindo o bloqueio do sistema para garantir segurança. Verifique as configurações de "Projetar Tela" para evitar mudanças indesejadas.
O bloqueio automático pode ser causado por falhas de hardware?
Sim, falhas no teclado, mouse ou sensores, como o de proximidade, podem enviar sinais incorretos ao sistema, acionando o bloqueio automático. Realize diagnósticos do hardware para identificar problemas.
Como a sincronização com dispositivos Bluetooth pode causar bloqueios?
Se o recurso de Dynamic Lock estiver ativado, o Windows bloqueará automaticamente a tela quando um dispositivo Bluetooth emparelhado, como um smartphone, sair do alcance. Desative essa função em Configurações > Contas > Opções de entrada.
O bloqueio automático pode ser influenciado por aplicativos de terceiros?
Sim, aplicativos de segurança, gerenciamento de energia ou até software de videoconferência podem ativar o bloqueio do Windows para proteger dados ou economizar energia. Confira as permissões e configurações desses programas.
Como ajustar o tempo de bloqueio automático em diferentes contas de usuário?
No Windows, cada conta de usuário pode ter configurações de bloqueio específicas. Altere os parâmetros em Configurações > Contas > Opções de entrada para cada usuário, garantindo personalização individual.
É possível desativar o bloqueio automático completamente?
Sim, mas não é recomendado por questões de segurança. Para desativar, ajuste o tempo de inatividade nas configurações de energia para "Nunca" e desmarque opções de proteção de tela que exigem login ao retomar. Note que em ambientes corporativos, políticas de TI podem impedir essas alterações.





Comentários