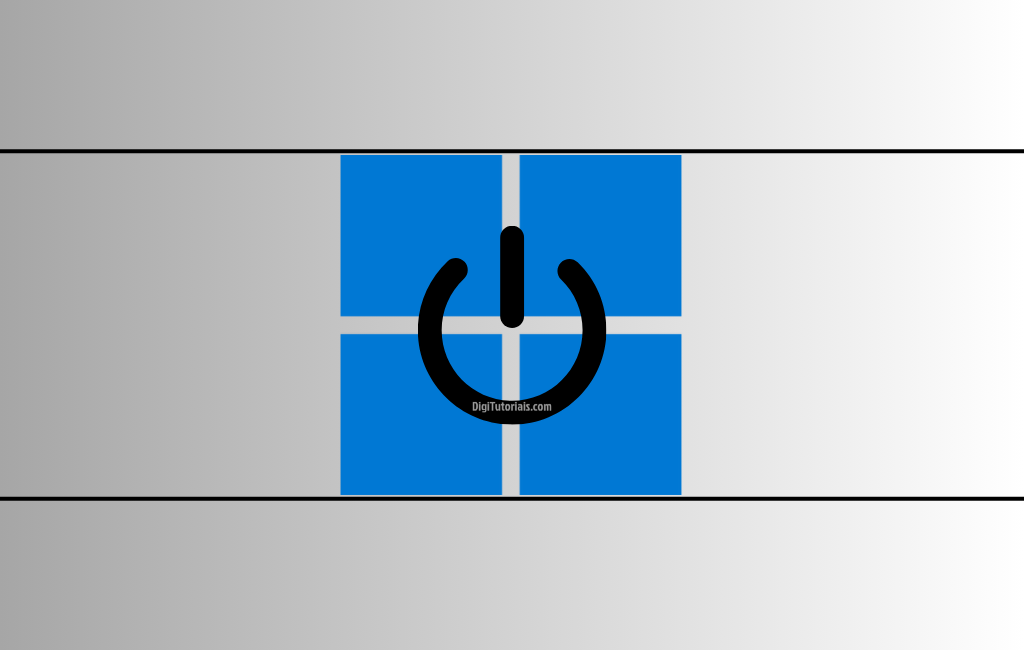
Windows 11 não desliga? Veja como resolver o problema
O Windows 11 trouxe diversas melhorias e uma interface atualizada, mas alguns usuários enfrentam problemas comuns, como o sistema que não desliga corretamente. Esse erro pode ser frustrante, pois afeta o desempenho e a segurança do computador. Se o seu Windows 11 não desliga ou fica travado na tela de encerramento, saiba que existem métodos simples para resolver esse problema. Neste guia, vamos detalhar as principais causas desse erro e apresentar soluções práticas que você pode aplicar.
Por que o Windows 11 não desliga? Principais causas
O problema de desligamento pode ter diversas causas, desde configurações de energia até conflitos de software. Antes de entrar nas soluções, é importante entender os fatores que podem causar esse comportamento no Windows 11:
- Configurações de inicialização rápida: Esta opção, ativada por padrão, pode evitar que o sistema desligue completamente para iniciar mais rápido.
- Conflitos de drivers: Drivers desatualizados ou com falhas podem interferir no desligamento do sistema.
- Programas em execução: Alguns programas em segundo plano podem impedir o desligamento, como antivírus e softwares de sincronização.
- Atualizações pendentes: Se o sistema ou os drivers estão desatualizados, o Windows 11 pode enfrentar dificuldades ao desligar.
Como resolver o problema do Windows 11 que não desliga
Agora que conhecemos as possíveis causas, vamos explorar as soluções mais eficazes para esse problema.
Desativar a inicialização rápida
A inicialização rápida é uma função que acelera o processo de ligar o computador, mas, em alguns casos, pode impedir o desligamento completo do sistema. Veja como desativá-la:
- Abra o Painel de Controle: No campo de pesquisa do menu Iniciar, digite “Painel de Controle” e abra o aplicativo.
- Acesse Opções de Energia: Selecione “Hardware e Sons” e clique em “Opções de Energia”.
- Escolha o comportamento do botão de energia: Clique em “Escolher a função dos botões de energia” no menu lateral esquerdo.
- Desative a inicialização rápida: Desmarque a opção “Ativar inicialização rápida (recomendado)” e clique em “Salvar alterações”.
“A inicialização rápida pode interferir no processo de desligamento, impedindo que o sistema se encerre corretamente.” — Fonte: Wikipedia
Atualize os drivers do sistema
Drivers desatualizados são uma das principais causas de falhas no desligamento. Manter os drivers atualizados ajuda o Windows a funcionar sem erros.
- Acesse o Gerenciador de Dispositivos: No campo de pesquisa, digite “Gerenciador de Dispositivos” e abra o aplicativo.
- Atualize os drivers: Navegue pelos dispositivos, clique com o botão direito sobre cada um e selecione “Atualizar driver”. Em seguida, escolha “Pesquisar drivers automaticamente”.
- Reinicie o sistema: Após atualizar todos os drivers, reinicie o notebook para aplicar as alterações.
Fechar aplicativos em segundo plano
Programas rodando em segundo plano podem interromper o processo de desligamento. Veja como encerrar esses aplicativos manualmente:
- Abra o Gerenciador de Tarefas: Pressione
Ctrl + Shift + Escou clique com o botão direito na barra de tarefas e selecione “Gerenciador de Tarefas”. - Feche os programas ativos: Na aba “Processos”, verifique quais programas estão rodando. Clique com o botão direito e selecione “Encerrar tarefa” nos aplicativos que você deseja finalizar.
Métodos alternativos para desligar o Windows 11
Se as soluções anteriores não resolverem o problema, existem outros métodos para forçar o desligamento do sistema.
Usar o prompt de comando
O Prompt de Comando pode forçar o encerramento do Windows caso o desligamento comum não funcione:
- Abra o Prompt de Comando como administrador: Digite “cmd” no campo de pesquisa do menu Iniciar, clique com o botão direito e selecione “Executar como administrador”.
- Insira o comando de desligamento: Digite o comando
shutdown /s /f /t 0e pressione Enter.
Este comando forçará o sistema a encerrar imediatamente, fechando todos os programas.
Verificar as atualizações do Windows
Algumas falhas de desligamento são causadas por bugs que a Microsoft corrige com atualizações. Certifique-se de que o sistema está atualizado:
- Acesse Configurações: Abra o menu Iniciar, selecione “Configurações” e clique em “Windows Update”.
- Verifique por atualizações: Clique em “Verificar atualizações” e instale todas as disponíveis. Reinicie o sistema após a instalação.
Reiniciar explorador de arquivos
Se o Explorador de Arquivos do Windows está travado, ele pode impedir o desligamento completo. Para resolver isso:
- Abra o Gerenciador de Tarefas: Pressione
Ctrl + Shift + Esc. - Reinicie o Explorador de Arquivos: Na aba “Processos”, localize o “Explorador de Arquivos”, clique com o botão direito e selecione “Reiniciar”.
Perguntas frequentes (FAQ)
A inicialização rápida impacta o desempenho do meu computador?
Sim, a inicialização rápida reduz o tempo necessário para ligar o computador, mas pode afetar negativamente o processo de desligamento.
O que acontece se eu desligar o computador forçadamente?
Desligar o computador forçadamente, segurando o botão de energia, pode corromper arquivos e comprometer a integridade do sistema, além de causar problemas de hardware.
Como posso verificar a integridade dos drivers no Windows?
Utilize o Gerenciador de Dispositivos para verificar se algum dispositivo apresenta problemas. Caso positivo, o Windows exibirá um ícone de alerta.
Programas em segundo plano podem impedir o desligamento?
Sim, alguns programas, como antivírus ou aplicativos de backup, podem impedir o desligamento se estiverem em execução.
Como posso evitar que o Windows 11 enfrente esses problemas de desligamento?
Manter o sistema atualizado, evitar aplicativos desnecessários e garantir que os drivers estão atualizados pode ajudar a prevenir problemas no desligamento.





Comentários