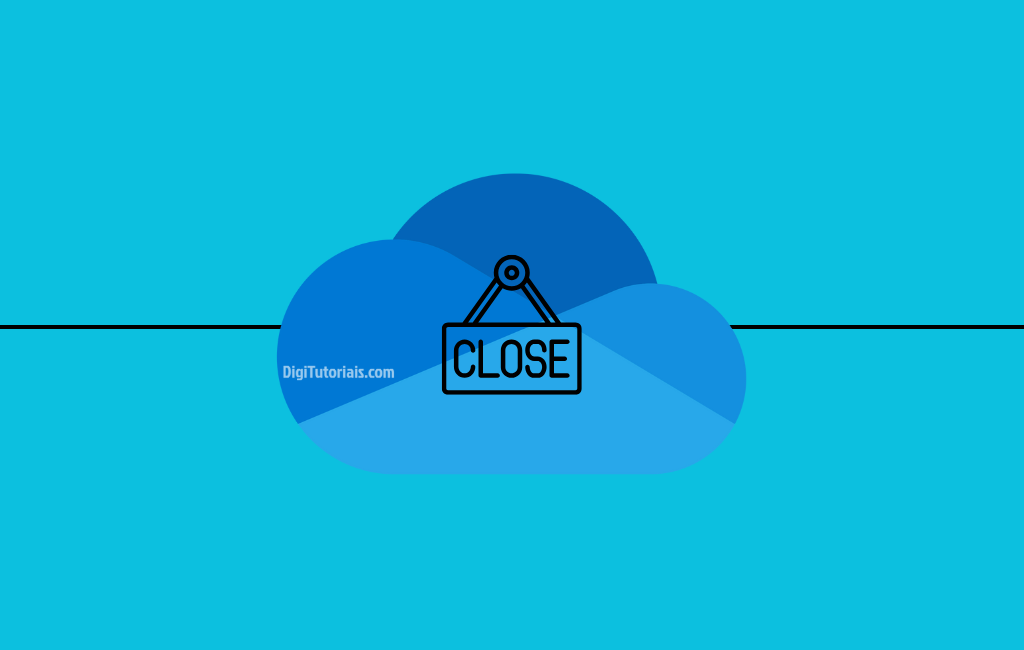
OneDrive não abre? Veja como solucionar o problema
Descubra soluções práticas e eficazes para resolver o problema quando o OneDrive não abre no Windows. Este guia detalhado ajuda usuários de todos os níveis a identificar e corrigir falhas, trazendo mais produtividade e menos dor de cabeça.
Verificar a conexão com a internet
O OneDrive depende de uma conexão estável com a internet. Antes de qualquer ação, teste sua rede para garantir que o problema não esteja relacionado a falhas de conexão.
- Use o comando abaixo no Prompt de Comando para verificar a estabilidade.
ping google.com - Teste outro dispositivo na mesma rede para confirmar.
Reiniciar o OneDrive
Muitas vezes, reiniciar o aplicativo resolve falhas temporárias.
- Clique com o botão direito no ícone do OneDrive na barra de tarefas.
- Escolha Fechar o OneDrive.
- Reabra o aplicativo pelo menu Iniciar.
Se o ícone não estiver visível, use o Gerenciador de Tarefas para finalizar o processo.
Limpar o cache do OneDrive
Arquivos em cache podem causar erros ao abrir o aplicativo. Limpar o cache ajuda a corrigir o problema.
- Pressione
Win + Rpara abrir o Executar. - Digite o comando abaixo e pressione Enter.
%localappdata%\Microsoft\OneDrive\onedrive.exe /reset - Aguarde o reinício do aplicativo.
"Conforme o suporte da Microsoft, o comando de reset resolve falhas relacionadas à sincronização e arquivos corrompidos. Confira mais no Microsoft Support."
Verificar permissões de firewall e antivírus
Configurações de segurança podem bloquear o funcionamento, então adicione o OneDrive às exceções.
Ajustes para o firewall
- No Windows, abra o menu Iniciar e digite "Firewall do Windows" ou "Segurança do Windows".
- Clique em "Firewall e proteção de rede".
- Selecione "Permitir um aplicativo pelo firewall".
- Clique em "Alterar configurações" e, em seguida, "Adicionar outro aplicativo".
- Localize o executável do OneDrive, geralmente encontrado no diretório:
C:\Users\SeuUsuário\AppData\Local\Microsoft\OneDrive\OneDrive.exe - Certifique-se de marcar as caixas para "Rede pública" e "Rede privada".
O OneDrive utiliza portas específicas (como 80 e 443) para comunicação. Caso seu firewall esteja configurado para bloquear essas portas, será necessário liberá-las. Consulte a documentação do seu firewall para realizar esse ajuste.
Ajustes no antivírus
- Acesse o painel de controle do seu antivírus e procure por notificações ou logs que mencionem o bloqueio do OneDrive.
- Caso encontre menções ao aplicativo, ajuste as permissões.
- Nas configurações do antivírus, procure por uma seção como "Exclusões" ou "Exceções".
- Insira o caminho do executável do OneDrive:
C:\Users\SeuUsuário\AppData\Local\Microsoft\OneDrive\OneDrive.exe
Para confirmar se o antivírus é o culpado, desative-o temporariamente. Verifique se o OneDrive abre corretamente. Caso funcione, reative o antivírus e configure as permissões adequadas.
Reinstalar o OneDrive
Se nenhuma das soluções funcionar, reinstale o aplicativo para resolver problemas mais complexos.
- Acesse Configurações > Aplicativos.
- Localize o OneDrive e clique em Desinstalar.
- Baixe a versão mais recente no site oficial da Microsoft.
Perguntas frequentes (FAQ) - OneDrive não abre
Por que o OneDrive não abre no meu computador?
Problemas podem incluir conflitos de software, permissões de segurança ou arquivos corrompidos. Verifique conexões, atualizações e configurações de firewall.
Como saber se o OneDrive está atualizado?
Abra o aplicativo e acesse Configurações > Sobre para verificar a versão. Alternativamente, consulte atualizações no Windows Update.
Posso usar o OneDrive em uma rede limitada?
Sim, mas você deve configurar o aplicativo para evitar bloqueios. Ajuste o limite de largura de banda nas configurações avançadas.





Comentários