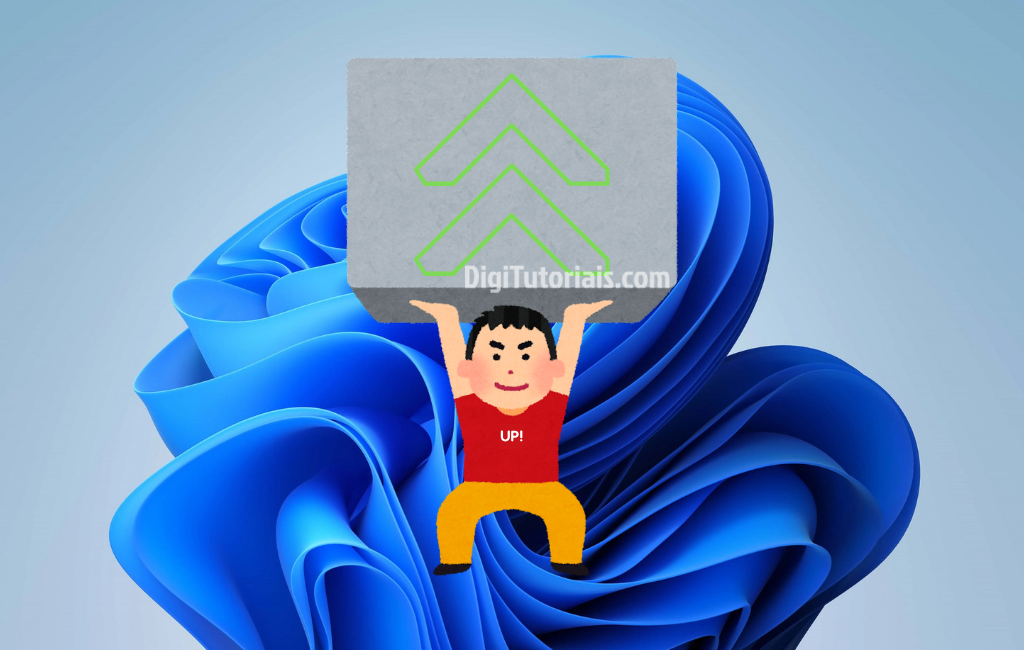
Como Melhorar o Desempenho do Windows 11
Com o lançamento do Windows 11, muitos usuários buscam formas de aproveitar ao máximo o desempenho do novo sistema. Apesar das melhorias e da interface moderna, alguns PCs podem ficar mais lentos devido à exigência de recursos. Se você está se perguntando como melhorar o desempenho do Windows 11 e obter um computador mais rápido, este guia completo traz as melhores práticas para otimizar o sistema, reduzindo travamentos e garantindo uma experiência de uso mais ágil e eficiente.
Table of Contents
- Desative Efeitos Visuais para um Windows 11 Mais Rápido
- Otimize Programas Iniciados com o Sistema
- Atualize Drivers e o Sistema Regularmente
- Limpe Arquivos Temporários e Cache
- Ajuste as Configurações de Energia para Alto Desempenho
- Use o Desfragmentador de Disco e Ferramentas de Otimização
- Desative Recursos de Sincronização e Widgets
- Limite a Execução de Programas em Segundo Plano
- Perguntas Frequentes (FAQ)
- Conclusão
Desative Efeitos Visuais para um Windows 11 Mais Rápido
O Windows 11 inclui diversos efeitos visuais para uma interface mais atraente. No entanto, esses efeitos podem consumir recursos significativos, principalmente em máquinas com menor capacidade. Para desativar esses efeitos:
- Vá para Configurações > Sistema > Sobre.
- Clique em Configurações avançadas do sistema.
- Na aba Desempenho, escolha Ajustar para obter um melhor desempenho.
Desativar efeitos como animações e transparências é uma maneira eficaz de deixar o Windows 11 mais rápido sem comprometer a usabilidade.
Otimize Programas Iniciados com o Sistema
Muitos programas são configurados para iniciar automaticamente com o Windows, o que pode prolongar o tempo de inicialização e reduzir o desempenho. Para desativar aplicativos desnecessários:
- Pressione Ctrl + Shift + Esc para abrir o Gerenciador de Tarefas.
- Vá até a aba Inicializar e desative os programas que não precisa iniciar junto ao sistema.
Dica: Ferramentas de segurança, como antivírus, devem permanecer na inicialização para garantir a proteção do sistema.
Atualize Drivers e o Sistema Regularmente
As atualizações de drivers e do próprio Windows 11 trazem correções e melhorias que podem impactar positivamente o desempenho do PC. Para manter tudo em dia:
- Acesse Configurações > Windows Update.
- Verifique se há atualizações disponíveis para o sistema e instale-as.
- Utilize o Gerenciador de Dispositivos para atualizar drivers, especialmente os de vídeo e rede.
Manter o sistema e os drivers atualizados ajuda a prevenir problemas de compatibilidade e a melhorar o desempenho do computador.
Limpe Arquivos Temporários e Cache
O acúmulo de arquivos temporários e cache pode afetar a performance do Windows 11. Limpar esses arquivos regularmente melhora o desempenho e libera espaço em disco:
- Acesse Configurações > Sistema > Armazenamento.
- Habilite o Sensor de Armazenamento para que o sistema faça limpezas automáticas.
- Clique em Limpeza de Arquivos Temporários e selecione os itens que deseja remover.
Além de arquivos temporários, é útil verificar o espaço usado por cache de navegação e arquivos baixados.
Ajuste as Configurações de Energia para Alto Desempenho
O Windows 11 possui diferentes modos de energia que podem impactar o desempenho. Se você deseja melhorar o desempenho do PC ao máximo, ajustar o plano de energia para Alto Desempenho pode ser a melhor escolha:
- Vá para Configurações > Sistema > Energia e bateria.
- Em Configurações de energia adicionais, selecione Alto Desempenho.
Nota: O modo de Alto Desempenho consome mais energia, por isso é recomendado para desktops ou quando o notebook está conectado à tomada.
Use o Desfragmentador de Disco e Ferramentas de Otimização
Desfragmentar o disco regularmente ajuda a organizar os arquivos, facilitando o acesso pelo sistema e melhorando o desempenho. No Windows 11:
- Digite Desfragmentar e Otimizar Unidades na barra de pesquisa do Windows.
- Selecione o disco que deseja otimizar e clique em Otimizar.
Além da desfragmentação, considere usar ferramentas de otimização de terceiros, como o CCleaner, para remover registros e otimizar ainda mais o sistema.
Desative Recursos de Sincronização e Widgets
O Windows 11 inclui recursos de sincronização com a nuvem e widgets que podem sobrecarregar o sistema. Para desativá-los:
- Em Configurações > Contas > Sincronização, desative itens que não utiliza.
- Na barra de tarefas, clique com o botão direito nos widgets e selecione Desativar.
Desabilitar esses recursos pode melhorar o desempenho do computador sem grandes impactos na experiência de uso.
Limite a Execução de Programas em Segundo Plano
No Windows 11, muitos aplicativos permanecem em execução em segundo plano, consumindo memória e processamento. Para limitar:
- Vá para Configurações > Aplicativos > Aplicativos em segundo plano.
- Desative os apps que não são essenciais para o uso diário.
Essa medida é especialmente importante em computadores com recursos mais limitados, pois pode liberar memória e melhorar o desempenho geral.
Perguntas Frequentes (FAQ)
O que mais posso fazer para deixar o Windows 11 mais rápido?
Além das dicas acima, desinstalar programas que você não usa e limpar a área de trabalho também ajudam a manter o sistema mais rápido e organizado.
Devo usar software de terceiros para otimizar o Windows 11?
Softwares como o CCleaner podem ser úteis para limpezas e desfragmentações adicionais, mas é sempre recomendado fazer backups antes de utilizá-los.
Como desativar atualizações automáticas no Windows 11?
As atualizações automáticas podem ser pausadas temporariamente em Configurações > Windows Update > Pausar atualizações. Porém, manter o sistema atualizado é recomendável para desempenho e segurança.
Por que meu computador fica lento mesmo após a formatação?
A lentidão pode estar relacionada a problemas de hardware, como falta de memória RAM ou problemas no disco rígido. Verifique os componentes para garantir que estão funcionando corretamente.
Conclusão
Manter o Windows 11 rodando de maneira rápida e eficiente é fundamental para uma boa experiência de uso, especialmente em um sistema que oferece tantas funcionalidades. Desde a desativação de efeitos visuais até o ajuste de energia e limpeza de arquivos temporários, aplicar essas dicas de otimização pode garantir um desempenho mais ágil e reduzir o tempo de resposta do sistema.
Gostou das dicas para melhorar o desempenho do Windows 11? Compartilhe esse artigo e deixe um comentário com suas próprias sugestões ou dúvidas. Acompanhe nosso blog para mais dicas e tutoriais de tecnologia!
*Texto escrito e revisado por Luís, com ajuda de IA.





Comentários