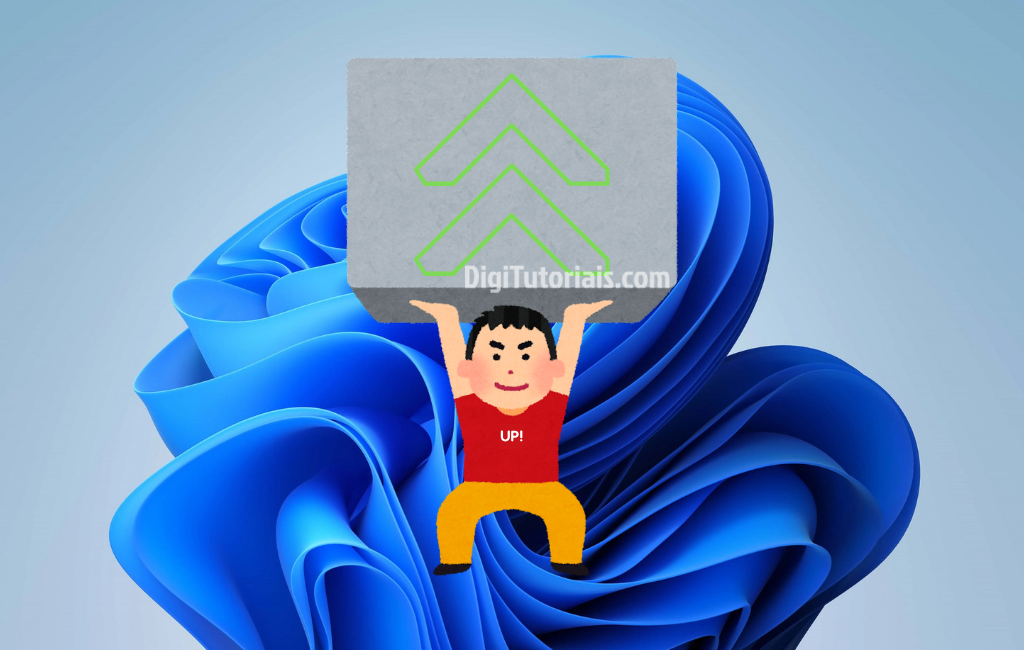
Como melhorar desempenho do Windows 11
Com o lançamento do Windows 11, muitos usuários buscam formas de aproveitar ao máximo o desempenho do novo sistema. Apesar das melhorias e da interface moderna, alguns PCs podem ficar mais lentos devido à exigência de recursos. Se você está se perguntando como melhorar desempenho Windows 11 e obter um computador mais rápido, aqui tem as melhores práticas para otimizar o sistema, reduzindo travamentos e garantindo uma experiência mais ágil e eficiente.
Desative efeitos visuais para um Windows 11 mais rápido
O Windows 11 inclui diversos efeitos visuais para uma interface mais atraente. No entanto, esses efeitos podem consumir recursos significativos, principalmente em máquinas com menor capacidade. Para desativar esses efeitos:
- Vá para Configurações > Sistema > Sobre.
- Clique em Configurações avançadas do sistema.
- Na aba Desempenho, escolha Ajustar para obter um melhor desempenho.
Desativar efeitos como animações e transparências é uma maneira eficaz de deixar o Windows 11 mais rápido sem comprometer a usabilidade.
Otimize programas iniciados com o sistema
Muitos programas são configurados para iniciar automaticamente com o Windows, o que pode prolongar o tempo de inicialização e reduzir o desempenho. Para desativar aplicativos desnecessários:
- Pressione Ctrl + Shift + Esc para abrir o Gerenciador de Tarefas.
- Vá até a aba Inicializar e desative os programas que não precisa iniciar junto ao sistema.
Dica: Ferramentas de segurança, como antivírus, devem permanecer na inicialização para garantir a proteção do sistema.
Atualize drivers e o sistema regularmente
As atualizações de drivers e do próprio Windows 11 trazem correções e melhorias que podem impactar positivamente o desempenho do PC. Para manter tudo em dia:
- Acesse Configurações > Windows Update.
- Verifique se há atualizações disponíveis para o sistema e instale-as.
- Utilize o Gerenciador de Dispositivos para atualizar drivers, especialmente os de vídeo e rede.
Manter o sistema e os drivers atualizados ajuda a prevenir problemas de compatibilidade e a melhorar o desempenho do computador.
Limpe arquivos temporários e cache
O acúmulo de arquivos temporários e cache pode afetar a performance do Windows 11. Limpar esses arquivos regularmente melhora o desempenho e libera espaço em disco:
- Acesse Configurações > Sistema > Armazenamento.
- Habilite o Sensor de Armazenamento para que o sistema faça limpezas automáticas.
- Clique em Limpeza de Arquivos Temporários e selecione os itens que deseja remover.
Além de arquivos temporários, é útil verificar o espaço usado por cache de navegação e arquivos baixados.
Ajuste as configurações de energia para alto desempenho
O Windows 11 possui diferentes modos de energia que podem impactar o desempenho. Se você deseja melhorar o desempenho do PC ao máximo, ajustar o plano de energia para Alto Desempenho pode ser a melhor escolha:
- Vá para Configurações > Sistema > Energia e bateria.
- Em Configurações de energia adicionais, selecione Alto Desempenho.
Nota: O modo de Alto Desempenho consome mais energia, por isso é recomendado para desktops ou quando o notebook está conectado à tomada.
Use o desfragmentador de disco e ferramentas de otimização
Desfragmentar o disco regularmente ajuda a organizar os arquivos, facilitando o acesso pelo sistema e melhorando o desempenho. No Windows 11:
- Digite Desfragmentar e Otimizar Unidades na barra de pesquisa do Windows.
- Selecione o disco que deseja otimizar e clique em Otimizar.
Além da desfragmentação, considere usar ferramentas de otimização de terceiros, como o CCleaner, para remover registros e otimizar ainda mais o sistema.
Desative recursos de sincronização e widgets
O Windows 11 inclui recursos de sincronização com a nuvem e widgets que podem sobrecarregar o sistema. Para desativá-los:
- Em Configurações > Contas > Sincronização, desative itens que não utiliza.
- Na barra de tarefas, clique com o botão direito nos widgets e selecione Desativar.
Desabilitar esses recursos pode melhorar o desempenho do computador sem grandes impactos na experiência de uso.
Limite a execução de programas em segundo plano
No Windows 11, muitos aplicativos permanecem em execução em segundo plano, consumindo memória e processamento. Para limitar:
- Vá para Configurações > Aplicativos > Aplicativos em segundo plano.
- Desative os apps que não são essenciais para o uso diário.
Essa medida é especialmente importante em computadores com recursos mais limitados, pois pode liberar memória e melhorar o desempenho geral.
Perguntas frequentes (FAQ) - Como melhorar o desempenho do Windows 11
Qual a importância de verificar a saúde do disco rígido no Windows 11?
A saúde do disco rígido pode impactar diretamente o desempenho do sistema. Use o "Verificador de Disco" (chkdsk) no Windows para identificar e corrigir erros no armazenamento, prolongando a vida útil do dispositivo e garantindo melhor desempenho.
Como usar o "Gerenciamento de Memória Virtual" para otimizar o Windows 11?
Você pode ajustar manualmente o arquivo de paginação, que serve como memória virtual, acessando Configurações > Sistema > Sobre > Configurações Avançadas do Sistema. Definir um tamanho personalizado pode ajudar a melhorar o desempenho em PCs com pouca RAM.
"O arquivo de paginação é uma área no disco rígido que o Windows usa como memória. Há uma configuração no Windows 11 que gerencia o tamanho do arquivo de paginação automaticamente, o que pode ajudar a melhorar o desempenho do computador." - Suporte da Microsoft
O modo de jogo do Windows 11 realmente melhora o desempenho?
Sim, o Modo de Jogo desativa notificações e otimiza os recursos do sistema para jogos ou tarefas intensivas. Para ativá-lo, vá para Configurações > Jogos > Modo de Jogo e habilite a opção.
Como desativar serviços do Windows 11 que não são necessários?
Você pode desativar serviços não essenciais no "Configurações de Serviços" do Windows. Digite services.msc no menu Iniciar e desative serviços como "Fax" ou "Windows Search", caso não sejam usados regularmente. Tenha cuidado ao desativar serviços essenciais.
Quais são as melhores práticas para otimizar a navegação na internet no Windows 11?
Atualize seu navegador regularmente, limpe o cache e cookies com frequência, e considere usar um bloqueador de anúncios. Além disso, mantenha seu adaptador de rede atualizado para garantir melhor desempenho de conexão.
É seguro desativar as atualizações automáticas no Windows 11 para melhorar o desempenho?
Embora desativar atualizações automáticas possa economizar recursos temporariamente, não é recomendado, pois pode deixar o sistema vulnerável. Em vez disso, programe atualizações para horários em que você não utiliza o PC.





Comentários