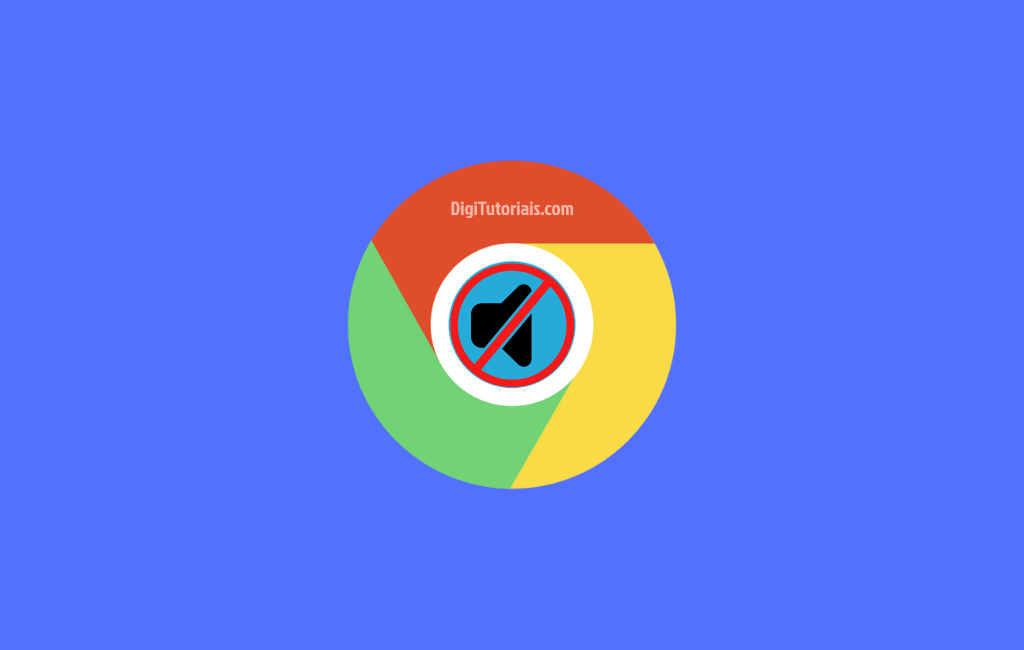
Google Chrome sem som: resolva de forma simples
Se o Google Chrome está sem som no seu computador, saiba que esse é um problema relativamente comum, mas com várias soluções práticas. Desde erros nas configurações do sistema até problemas no próprio navegador, há várias maneiras de resolver essa questão. Aqui, você verá como identificar e solucionar o problema de som do Chrome com passos simples.
O que pode estar causando a falta de som no Google Chrome?
A ausência de áudio no Google Chrome pode ser causada por diversos fatores:
- Configurações de volume no sistema: o navegador pode estar silenciado no painel de controle de áudio.
- Falhas nas configurações do Chrome: o navegador possui configurações próprias de áudio que podem estar desativadas.
- Atualizações pendentes do navegador: uma versão desatualizada do Chrome pode interferir na reprodução de áudio.
- Drivers de áudio desatualizados: drivers desatualizados podem impactar diretamente o áudio do navegador.
“Configurações erradas ou conflitos com o sistema são causas comuns para o Chrome sem som.” – Fonte: PCWorld
Soluções para resolver o Chrome sem áudio
Verifique o volume no misturador de áudio
- No Windows, clique no ícone de som na barra de tarefas e selecione o Misturador de Volume.
- Localize o Google Chrome entre os aplicativos com controle de volume.
- Confirme se o volume do Chrome não está silenciado.
Essa é uma solução simples e rápida que pode resolver o problema. Se o problema persistir e outros aplicativos como o Firefox também estiverem sem som, consulte este guia completo de solução de som no Firefox.
Ajuste as configurações de áudio do Chrome
- No Chrome, vá até Configurações > Privacidade e segurança > Configurações do site.
- Role até Som e confirme que o áudio está ativado para o navegador.
Essa configuração controla o som de sites específicos, então, ajuste conforme necessário. Lembre-se de que a causa pode estar ligada a extensões ou a problemas de cache, que também afetam o desempenho de áudio e vídeo no navegador. Caso o Chrome esteja travando ou lento, este artigo sobre como melhorar o desempenho do Chrome pode ajudar.
Atualize o Google Chrome
As versões mais recentes do navegador incluem correções para bugs, então manter o Chrome atualizado pode ajudar:
- Abra o menu do Chrome e vá até Ajuda > Sobre o Google Chrome.
- O navegador verificará automaticamente por atualizações. Se houver uma disponível, ele irá baixá-la e instalará automaticamente.
Desative as extensões temporariamente
Extensões problemáticas podem interferir no áudio do navegador. Para verificar:
- Vá até Mais Ferramentas > Extensões.
- Desative todas as extensões.
- Teste o áudio e, se o som voltar a funcionar, ative as extensões uma por uma para identificar a causadora do problema.
Reinstale o Google Chrome
Se nenhuma das soluções anteriores resolver, desinstalar e reinstalar o Chrome pode ajudar a limpar erros e bugs:
- Desinstale o Chrome através do Painel de Controle do Windows.
- Faça o download da versão mais recente diretamente do site oficial do Google e instale.
Atualize os drivers de áudio do computador
Drivers desatualizados ou corrompidos também podem impedir a reprodução de áudio no Chrome:
- Abra o Gerenciador de Dispositivos e expanda a seção Controladores de som, vídeo e jogos.
- Clique com o botão direito no dispositivo de áudio e selecione Atualizar driver.
Se o áudio ainda não funcionar, tente reinstalar o driver. Alguns erros de áudio em notebooks também podem estar relacionados ao volume baixo do sistema; neste caso, acesse nosso artigo sobre como resolver problemas de volume baixo em notebooks.
Perguntas frequentes (FAQ)
Por que o Google Chrome está sem som em apenas um site específico?
Isso pode ocorrer devido às permissões de som configuradas no Chrome. Clique no ícone de cadeado na barra de endereços e selecione Configurações do site para permitir o áudio.
Como ajustar o volume apenas do Google Chrome?
Para ajustar apenas o volume do Chrome sem afetar o sistema, abra o Misturador de Volume e ajuste o controle de volume individualmente para o Chrome.
O Google Chrome fica sem áudio após uma atualização. O que fazer?
Após uma atualização, configurações de som podem ser modificadas. Verifique as configurações de som do sistema e do Chrome.
Extensões do Chrome podem causar falhas de áudio?
Sim, algumas extensões conflitantes bloqueiam o áudio. Desative as extensões temporariamente e teste o som.
Preciso reinstalar o Chrome para corrigir problemas de áudio?
A reinstalação é uma última alternativa. Na maioria dos casos, ajustes nas configurações ou drivers solucionam o problema.





Comentários