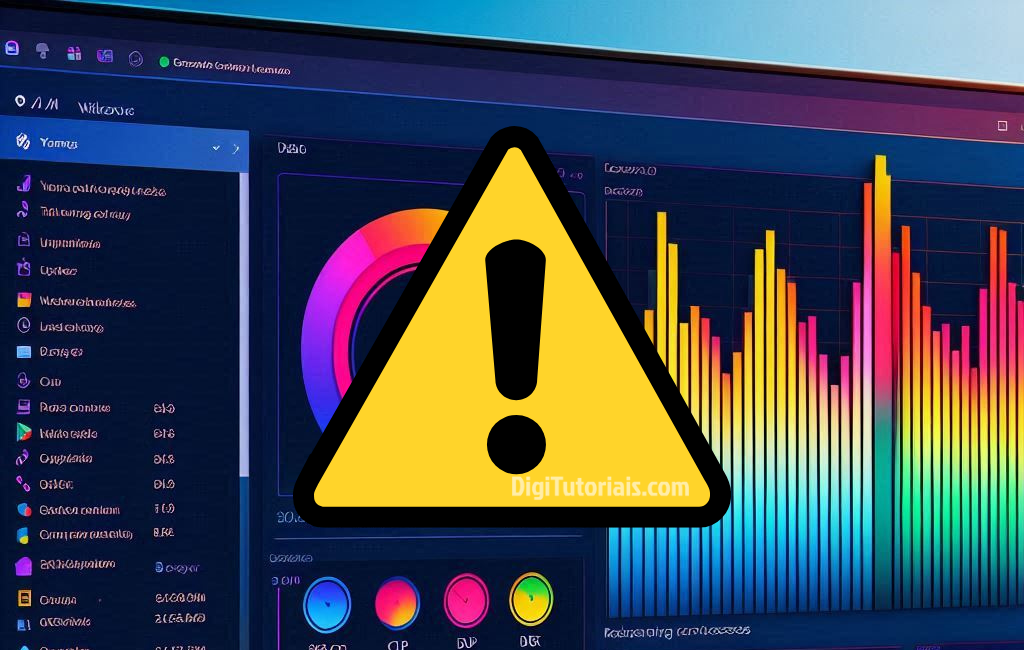
Gerenciador de tarefas não abre? Soluções simples
O Gerenciador de Tarefas do Windows é uma ferramenta essencial para monitorar o desempenho do sistema, encerrar aplicativos travados e identificar quais processos estão em execução. Porém, o que fazer quando o Gerenciador de Tarefas não abre? Este é um problema comum que pode deixar qualquer usuário frustrado, especialmente quando o computador está lento ou travando.
Por que o gerenciador de tarefas não abre?
Existem várias razões para que o Gerenciador de Tarefas do Windows não abra. Algumas causas comuns incluem:
- Falhas temporárias do sistema: Às vezes, o sistema operacional pode enfrentar falhas temporárias que impedem o acesso ao Gerenciador de Tarefas.
- Infeção por vírus ou malware: Alguns vírus bloqueiam o Gerenciador de Tarefas para impedir que o usuário encerre processos suspeitos.
- Problemas de configuração: Configurações incorretas ou danificadas no sistema podem impedir o funcionamento da ferramenta.
- Contas de usuário corrompidas: Perfis de usuário corrompidos podem interferir no funcionamento de diversos recursos do Windows, incluindo o Gerenciador de Tarefas.
Como resolver o problema: gerenciador de tarefas não abre?
Abaixo, vamos detalhar várias soluções que podem ajudar a resolver o problema e garantir que você tenha acesso ao Gerenciador de Tarefas no Windows.
Reinicie o computador
Pode parecer simples, mas reiniciar o computador resolve uma série de problemas temporários. Às vezes, falhas momentâneas no sistema podem impedir o funcionamento de ferramentas importantes, como o Gerenciador de Tarefas. Reinicie o PC e verifique se o problema persiste.
Use um atalho diferente para abrir o gerenciador de tarefas
O atalho mais comum para abrir o Gerenciador de Tarefas é Ctrl + Shift + Esc ou Ctrl + Alt + Del, mas existem outras maneiras de acessá-lo:
- Clique com o botão direito na barra de tarefas e selecione “Gerenciador de Tarefas”.
- Abra o Menu Iniciar e digite “Gerenciador de Tarefas” para localizá-lo.
Se nenhum desses métodos funcionar, pode ser um sinal de problemas mais sérios no sistema.
Verifique se há vírus ou malware
Malwares são frequentemente responsáveis por bloquear o Gerenciador de Tarefas, especialmente aqueles projetados para evitar que o usuário identifique e encerre processos maliciosos. Utilize um software antivírus confiável e faça uma varredura completa no sistema.
Dica: Ferramentas como o Windows Defender ou softwares de terceiros, como Malwarebytes, são eficazes para remover ameaças que possam estar afetando o desempenho e as funcionalidades do Windows.
Execute o gerenciador de tarefas pelo prompt de comando
Se você ainda não consegue abrir o Gerenciador de Tarefas de forma convencional, o Prompt de Comando pode ser uma alternativa:
- Pressione Win + R para abrir o Executar.
- Digite
cmde pressione Enter para abrir o Prompt de Comando. - No Prompt de Comando, digite
taskmgre pressione Enter.
Esse comando tenta abrir o Gerenciador de Tarefas diretamente. Caso funcione, pode ser que algum atalho ou configuração do sistema esteja com problema.
Verifique as políticas do Windows (GPO)
As Políticas de Grupo do Windows podem impedir o acesso ao Gerenciador de Tarefas, especialmente em computadores corporativos. Confira como verificar essa configuração:
- Pressione Win + R e digite
gpedit.mscpara abrir o Editor de Política de Grupo (disponível apenas em algumas versões do Windows). - Navegue até Configuração do Usuário > Modelos Administrativos > Sistema > Ctrl + Alt + Del.
- Verifique a configuração “Remover Gerenciador de Tarefas” e altere para “Desativado”.
Nota: Essa configuração pode ser restrita em ambientes corporativos. Se você estiver usando um PC de trabalho, consulte o administrador de TI.
Verifique as configurações do registro
O Registro do Windows controla várias configurações do sistema. Um erro no Registro pode afetar o funcionamento do Gerenciador de Tarefas. Use os seguintes passos com cuidado:
- Pressione Win + R, digite
regedite pressione Enter para abrir o Editor de Registro. - Navegue até a chave
HKEY_CURRENT_USER\Software\Microsoft\Windows\CurrentVersion\Policies\System. - Verifique o valor de “DisableTaskMgr”. Se o valor estiver configurado como “1”, altere para “0”.
"Modificar o Registro do Windows incorretamente pode causar problemas sérios no sistema. Sempre faça backup de seus arquivos antes de realizar alterações no registro." - Documentação do Microsoft Learn
Crie uma nova conta de usuário
Perfis de usuário corrompidos podem afetar diversas funcionalidades do sistema, incluindo o acesso ao Gerenciador de Tarefas. Criar uma nova conta de usuário pode ajudar a contornar o problema:
- Acesse Configurações > Contas > Família e outros usuários.
- Clique em “Adicionar outra pessoa a este PC” e siga as instruções para criar uma nova conta.
- Faça login na nova conta e veja se o Gerenciador de Tarefas funciona.
Perguntas frequentes (FAQ) - Gerenciador de tarefas não abre
O que fazer se o Gerenciador de Tarefas abre, mas fecha sozinho?
Isso pode ser causado por um malware ou corrupção no sistema. Faça uma varredura com um antivírus atualizado e use a ferramenta SFC (System File Checker) para verificar e corrigir arquivos do sistema.
No Prompt de Comando como administrador, digite sfc /scannow e pressione Enter.
Posso reinstalar o Gerenciador de Tarefas?
O Gerenciador de Tarefas é parte do Windows e não pode ser reinstalado separadamente. Contudo, você pode tentar reparar o sistema usando a ferramenta DISM.
Utilize o Comando:
DISM /Online /Cleanup-Image /RestoreHealthHá uma alternativa ao Gerenciador de Tarefas do Windows?
Sim, existem ferramentas de terceiros mais avançadas, como o Process Explorer da Microsoft. Ele permite monitorar e gerenciar processos com mais detalhes. O Process Explorer pode ser baixado gratuitamente no site oficial da Microsoft.
Como saber se há permissões de administrador bloqueando o acesso?
Se você estiver em um ambiente corporativo ou com permissões limitadas, o administrador de TI pode ter bloqueado o Gerenciador de Tarefas. Confira se há permissões restritas:
Abra o Prompt de Comando e digite o comando abaixo para listar privilégios do usuário atual:
whoami /privPor que meu atalho de teclado para abrir o Gerenciador de Tarefas não funciona?
Isso pode ser devido à alteração ou desativação das configurações do teclado. Confira a funcionalidade do atalho:
Pressione Win + Space para alternar o idioma do teclado. Verifique se está configurado corretamente.
Um sistema desatualizado pode interferir no Gerenciador de Tarefas?
Sim, atualizações pendentes do Windows podem corrigir bugs que afetam o Gerenciador de Tarefas. Certifique-se de que o sistema está atualizado:
Acesse Configurações > Atualização e Segurança > Windows Update e clique em “Verificar atualizações”.





Comentários