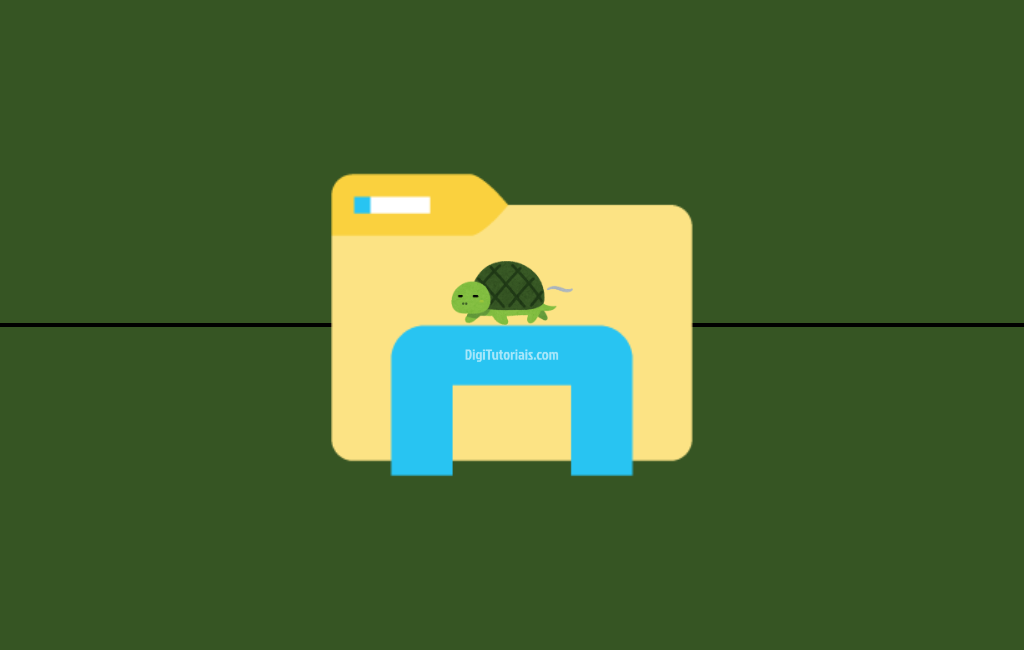
Explorador de Arquivos travando: como otimizar
O Explorador de Arquivos do Windows é uma ferramenta essencial para acessar, organizar e gerenciar documentos, imagens, programas e muito mais. No entanto, em algumas situações, ele pode apresentar falhas, ficando lento ou o Explorador de Arquivos travando constantemente. Este problema pode ser frustrante e afetar diretamente sua produtividade, especialmente quando você precisa acessar arquivos rapidamente.
Por que o Explorador de Arquivos fica travando?
Antes de buscar uma solução, é importante entender os motivos que levam o Explorador de Arquivos a travar. Alguns dos principais fatores incluem:
- Acúmulo de arquivos temporários: Muitos arquivos temporários ou cache acumulados podem sobrecarregar o sistema.
- Configuração incorreta: Certas configurações avançadas podem impactar o funcionamento do Explorador.
- Drivers desatualizados: Um driver de vídeo ou sistema desatualizado pode interferir no desempenho.
- Malware ou vírus: A presença de software malicioso pode impactar diretamente o funcionamento do Windows.
Vamos explorar algumas soluções práticas para cada um desses problemas.
Como resolver o problema do Explorador de Arquivos travando
Aqui estão alguns passos detalhados para resolver os problemas com o Explorador de Arquivos e otimizar o desempenho do seu sistema.
Limpe os arquivos temporários
O acúmulo de arquivos temporários pode impactar o funcionamento do Explorador de Arquivos. Para limpar esses arquivos:
- Pressione Windows + R para abrir o Executar.
- Digite %temp% e pressione Enter.
- Selecione todos os arquivos na pasta e delete.
"O Explorador de Arquivos pode apresentar falhas quando o cache ou arquivos temporários se acumulam em excesso, sobrecarregando o sistema. Realizar limpezas regulares ajuda a evitar travamentos e lentidão." – PCWorld
Atualize os drivers
Drivers desatualizados, especialmente o de vídeo, podem causar conflitos com o sistema. Atualize-os seguindo esses passos:
- Pressione Windows + X e selecione Gerenciador de Dispositivos.
- Expanda a seção Adaptadores de Vídeo.
- Clique com o botão direito no dispositivo e selecione Atualizar Driver.
Para baixar drivers de maneira confiável, sempre prefira o site oficial do fabricante do seu computador ou da placa de vídeo.
Desative a opção de Acesso Rápido
O Acesso Rápido do Windows exibe frequentemente acessados, mas pode ficar sobrecarregado. Para desativá-lo:
- Abra o Explorador de Arquivos e vá para a aba Exibir.
- Clique em Opções e em Abrir o Explorador de Arquivos em, selecione Este Computador.
Dicas adicionais para melhorar o desempenho do Explorador de Arquivos
Desabilite extensões de terceiros
As extensões instaladas no Windows podem afetar o Explorador de Arquivos. Você pode desativá-las usando um aplicativo gratuito como o Autoruns.
Malwares podem comprometer o sistema e causar travamentos. Execute uma varredura completa com o Windows Defender ou outro antivírus confiável.
Reinicie o Windows Explorer
Se o Explorador de Arquivos travar ocasionalmente, reiniciá-lo pelo Gerenciador de Tarefas pode ajudar:
- Pressione Ctrl + Shift + Esc para abrir o Gerenciador de Tarefas.
- Na aba Processos, selecione Windows Explorer e clique em Reiniciar.
Perguntas frequentes (FAQ) - Explorador de Arquivos travando
Por que o Explorador de Arquivos do Windows trava constantemente?
Geralmente, isso ocorre devido ao acúmulo de arquivos temporários, drivers desatualizados ou até problemas de malware.
Posso usar o Explorador de Arquivos enquanto o Windows realiza uma verificação de vírus?
Sim, é possível, mas pode haver uma pequena queda de desempenho. Recomendamos realizar a verificação em momentos de menor uso.
Atualizar para a versão mais recente do Windows pode ajudar?
Sim, atualizar o Windows pode corrigir problemas de estabilidade, pois as versões mais novas costumam trazer melhorias de desempenho.
Existe algum software que ajuda a manter o Explorador de Arquivos funcionando bem?
Sim, ferramentas como o CCleaner ajudam na limpeza de arquivos temporários, melhorando o desempenho geral do sistema.





Comentários