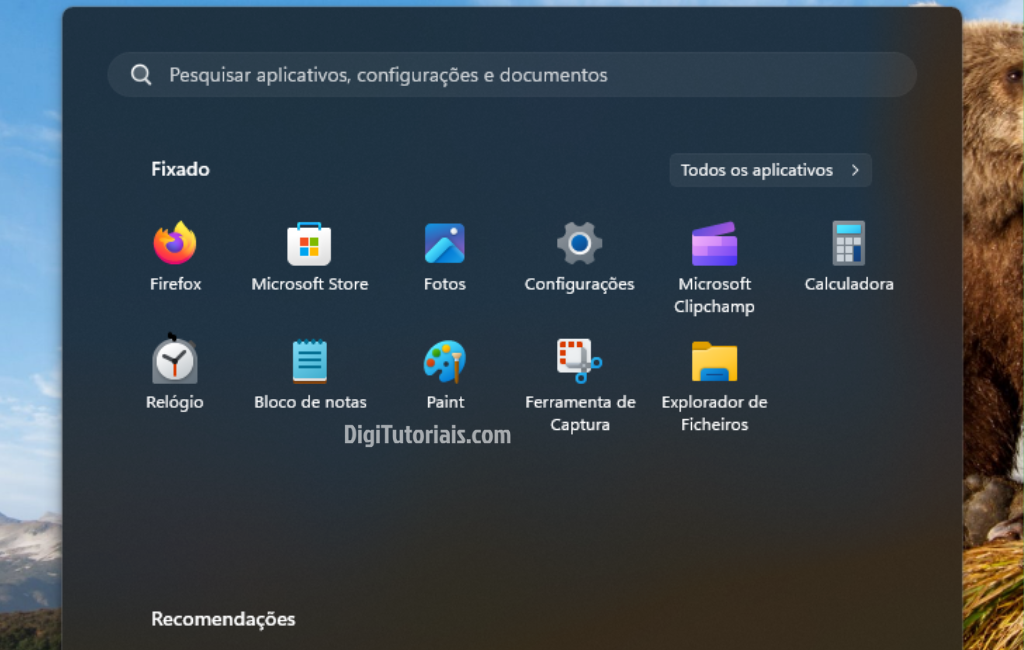
Como resolver o erro crítico no menu iniciar do Windows 10
Se você usa o Windows 10 e já se deparou com a mensagem “Erro crítico menu iniciar”, sabe o quão frustrante esse problema pode ser. Essa falha impede o acesso ao menu Iniciar, dificultando a navegação e o uso do sistema operacional. Em muitos casos, o problema surge após uma atualização ou alterações no sistema, o que deixa o usuário sem saber como agir.
Por que ocorre o erro crítico no menu iniciar?
O erro crítico no menu Iniciar pode ocorrer devido a diversos fatores, tais como:
- Atualizações com falhas: Algumas atualizações do Windows podem interferir no funcionamento do menu Iniciar.
- Perfis de usuário corrompidos: Arquivos de usuário danificados podem causar instabilidade no sistema.
- Conflito com software de terceiros: Certos programas podem interferir no funcionamento do menu.
- Problemas no Explorer.exe: O processo responsável pela interface gráfica do Windows pode falhar.
É importante entender as causas para que possamos identificar a solução mais adequada para cada caso.
Como resolver o erro crítico no menu iniciar do Windows 10
Aqui estão algumas soluções que podem corrigir o problema. É recomendável que você siga cada passo e, ao final, verifique se o menu Iniciar voltou a funcionar.
"O erro crítico no menu Iniciar do Windows 10 pode ser causado por diversos fatores, incluindo atualizações com falhas, perfis de usuário corrompidos, conflitos com software de terceiros e problemas no Explorer.exe." - EaseUS Brasil
Reinicie o computador
Parece simples, mas muitas vezes um reinício pode corrigir problemas temporários com o sistema. Pressione Ctrl + Alt + Delete, escolha a opção “Desligar” ou “Reiniciar” e veja se o erro persiste após o reinício.
Use o modo de segurança
O Modo de Segurança carrega o Windows com um conjunto mínimo de drivers e serviços, o que pode ajudar a diagnosticar se algum software ou driver está causando o erro.
- Vá para Configurações (
Win + I) > "Atualização e Segurança" > “Recuperação”. - Em “Inicialização avançada”, clique em “Reiniciar agora”.
- Na tela de opções, selecione Solucionar problemas > “Opções avançadas” > “Configurações de Inicialização” > “Reiniciar”.
- Pressione
F4para iniciar o Windows no Modo de Segurança.
No Modo de Segurança, verifique se o menu Iniciar funciona. Caso funcione, o problema pode estar relacionado a um aplicativo de terceiros.
Reinstale o menu iniciar usando o PowerShell
O PowerShell é uma ferramenta poderosa que permite reinstalar e corrigir o menu Iniciar.
Abra o Gerenciador de Tarefas (
Ctrl + Shift + Esc).Clique em “Arquivo” > “Executar nova tarefa”.
Digite
powershell, marque a caixa “Criar esta tarefa com privilégios administrativos” e clique em “OK”.No PowerShell, insira o seguinte comando:
Get-AppXPackage -AllUsers | Foreach {Add-AppxPackage -DisableDevelopmentMode -Register "$($_.InstallLocation)\AppXManifest.xml"}
Esse comando reinstalará todos os aplicativos nativos do Windows, incluindo o menu Iniciar.
Execute o verificador de arquivos do sistema (SFC)
O SFC examina o sistema em busca de arquivos corrompidos que possam estar causando o erro.
- Abra o Prompt de Comando como administrador (
Win + Xe selecione “Prompt de Comando (Admin)”). - Digite
sfc /scannowe pressione Enter.
Este comando verificará e corrigirá arquivos corrompidos automaticamente.
Use o ferramenta DISM para reparar o sistema
A ferramenta DISM (Deployment Imaging Service and Management) verifica e repara a imagem do Windows.
Abra o Prompt de Comando como administrador.
Digite o seguinte comando e pressione Enter:
DISM /Online /Cleanup-Image /RestoreHealth
Este processo pode levar algum tempo. Após a conclusão, reinicie o computador e verifique o menu Iniciar.
Perguntas frequentes (FAQ) - Erro crítico menu iniciar
O erro crítico pode ser causado por malware ou vírus?
Sim, malware pode corromper arquivos de sistema e causar erros no menu Iniciar. Recomenda-se escanear o sistema com um software antivírus confiável e, se necessário, utilizar ferramentas específicas para remoção de ameaças.
É possível corrigir o erro sem usar o PowerShell ou comandos avançados?
Sim, tente criar uma nova conta de usuário no Windows, pois perfis corrompidos podem ser a causa do problema. Vá para Configurações > Contas > Família e outros usuários > Adicionar outra pessoa a este computador.
Atualizar os drivers pode ajudar a resolver o erro?
Sim, drivers desatualizados ou corrompidos podem interferir no funcionamento do sistema. Acesse o Gerenciador de Dispositivos (Win + X > Gerenciador de Dispositivos) e atualize os drivers relacionados a dispositivos principais, como adaptadores de vídeo.
A falha no menu Iniciar pode estar relacionada ao software recém-instalado?
Sim, aplicativos ou programas instalados recentemente podem entrar em conflito com o sistema. Tente desinstalar programas suspeitos ou revertê-los para versões anteriores através de Configurações > Aplicativos > Aplicativos e recursos.
Como verificar a integridade da imagem do Windows sem usar o DISM?
Além do DISM, você pode tentar realizar uma restauração do sistema. Vá para Configurações > Atualização e Segurança > Recuperação > Restaurar o PC e escolha a opção de manter seus arquivos ou iniciar do zero.
O que fazer se o menu Iniciar ainda não funcionar após todas as tentativas?
Caso nenhuma solução resolva o problema, uma reinstalação limpa do Windows 10 pode ser necessária. Antes de prosseguir, faça backup de todos os arquivos importantes e use a ferramenta de criação de mídia do Windows para reinstalar o sistema.





Comentários