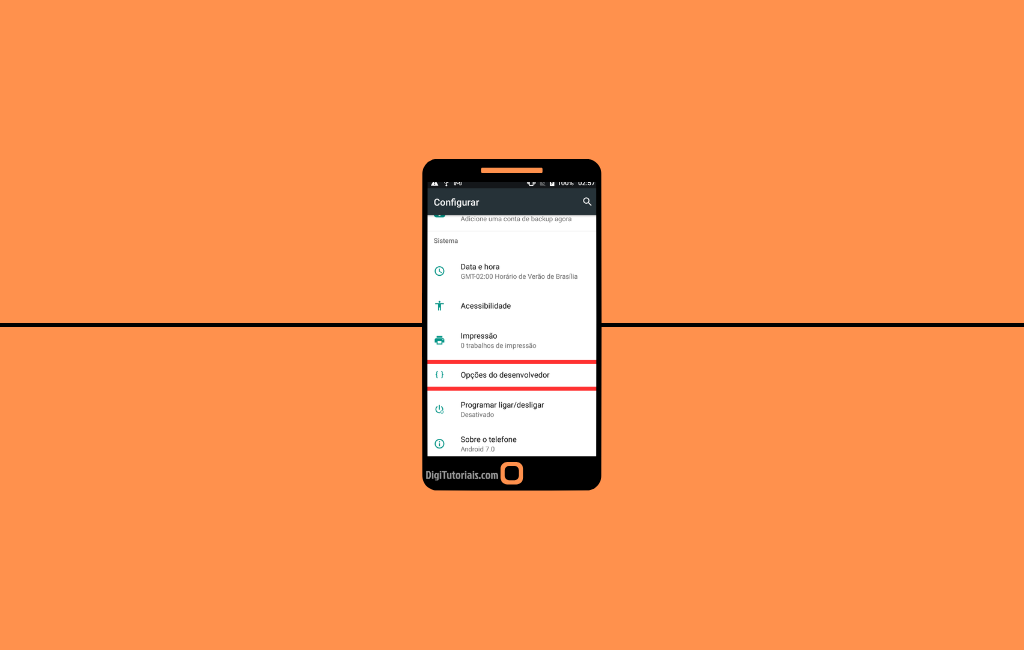
Como tirar o celular do modo desenvolvedor
O modo desenvolvedor no Android é uma funcionalidade que permite acessar opções avançadas de desenvolvimento e depuração, geralmente utilizadas por programadores, desenvolvedores de aplicativos, e usuários avançados. Embora possa ser útil para realizar ajustes específicos ou ativar recursos avançados, muitas vezes os usuários se perguntam como tirar o celular do modo desenvolvedor, depois de terminar de usar essas funcionalidades.
O que é o modo desenvolvedor?
Antes de mostrarmos como desativar o modo desenvolvedor, é importante entender o que ele faz. O modo desenvolvedor oferece acesso a várias configurações avançadas no Android, como:
- Depuração USB: Permite conectar o dispositivo ao computador para depuração de apps.
- Animações e transições: Ajustar a velocidade das animações na interface.
- Limitações de desempenho: Controlar como o dispositivo usa os núcleos da CPU, limite de processos em segundo plano, etc.
- Informações de uso do sistema: Visualizar dados de uso da CPU, GPU, e outras estatísticas.
Esse modo é ativado ao tocar várias vezes no número da versão (Build Number) nas configurações do seu dispositivo. Porém, ele não é necessário para a maioria dos usuários comuns, e muitos preferem desativá-lo por questões de segurança ou para evitar configurações indesejadas.
Por que desativar o modo desenvolvedor?
Embora o modo desenvolvedor ofereça ferramentas poderosas, deixá-lo ativado pode não ser a melhor escolha para todos os usuários. Algumas razões para desativá-lo incluem:
- Segurança: Configurações como depuração USB podem aumentar o risco de segurança, pois permitem acesso direto ao sistema.
- Evitar alterações acidentais: Configurações avançadas, se modificadas indevidamente, podem impactar o desempenho do dispositivo.
- Economia de bateria: Algumas opções no modo desenvolvedor podem aumentar o consumo de bateria, como manter a CPU sempre ativa ou aumentar a taxa de atualização da tela.
"Habilitar a depuração USB pode aumentar o risco de segurança, pois permite o acesso direto ao dispositivo por meio de um computador conectado." - TechTarget - USB Debugging Risks
Agora que você sabe o porquê de desativar o modo desenvolvedor, vamos ao passo a passo para desativá-lo.
Como tirar o modo desenvolvedor no Android
Desativar o modo desenvolvedor no Android é um processo simples e pode ser feito em poucos passos. Existem duas maneiras principais de desativá-lo: ocultando o menu de desenvolvedor ou desligando diretamente o modo. Vamos ver ambos os métodos.
Desativar o modo desenvolvedor nas configurações
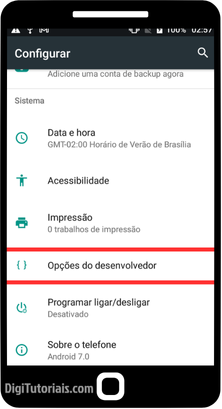
A maneira mais simples de desativar o modo desenvolvedor é diretamente pelas configurações do sistema Android. Siga o passo a passo abaixo:
Acesse as Configurações do Android:
- Abra o aplicativo Configurações no seu dispositivo Android.
Vá até “Sistema” ou “Sobre o Telefone”:
- Role para baixo e selecione a opção Sistema (em alguns dispositivos pode estar em Sobre o Telefone ou diretamente em Opções de Desenvolvedor).
Acesse “Opções do Desenvolvedor”:
- Dentro do menu Sistema ou Avançado, selecione Opções do Desenvolvedor.
Desative o Modo Desenvolvedor:
- Haverá uma chave de ativação na parte superior. Basta tocar no botão de alternância para desativar o modo desenvolvedor.
Reinicie o Dispositivo (opcional):
- Em alguns casos, reiniciar o dispositivo pode ajudar a garantir que todas as configurações do modo desenvolvedor sejam desativadas corretamente.
Após esses passos, o modo desenvolvedor estará desativado e as opções avançadas não estarão mais visíveis no menu de configurações.
Ocultar o modo desenvolvedor
Se você deseja não apenas desativar, mas também ocultar completamente o menu "Opções de Desenvolvedor" das suas configurações, siga estes passos:
Acesse as Configurações:
- Abra o aplicativo Configurações no seu dispositivo Android.
Selecione “Aplicativos” ou “Armazenamento”:
- Role até encontrar Aplicativos ou Gerenciamento de Aplicações (a nomenclatura pode variar conforme o dispositivo).
Acesse “Configurações de Armazenamento” (Clear Data):
- Dentro da lista de aplicativos, encontre Configurações. Selecione essa opção e depois vá em Armazenamento.
Limpar Dados:
- Toque em Limpar Dados. Isso não apagará suas configurações gerais do dispositivo, mas irá ocultar o menu de opções de desenvolvedor.
Reinicie o Dispositivo (opcional):
- Reinicie o aparelho para garantir que as mudanças surtam efeito.
Após realizar esses passos, o menu de opções de desenvolvedor será ocultado novamente. Caso precise usá-lo no futuro, basta reativá-lo tocando várias vezes no número da versão (Build Number) como foi feito anteriormente.
Perguntas frequentes (FAQ) - Como tirar o modo desenvolvedor no Android
Ativar o modo desenvolvedor pode danificar meu dispositivo?
Não, ativar o modo desenvolvedor em si não danifica o dispositivo. No entanto, alterações indevidas em opções avançadas podem afetar o desempenho ou causar problemas no sistema.
Posso ativar novamente o modo desenvolvedor depois de desativá-lo?
Sim, o modo desenvolvedor pode ser reativado a qualquer momento. Basta acessar as configurações, tocar várias vezes no número da versão (Build Number) e seguir as instruções na tela.
Desativar o modo desenvolvedor apaga alguma configuração ou dado do dispositivo?
Não, ao desativar o modo desenvolvedor, nenhuma configuração ou dado pessoal será apagado. Apenas as opções avançadas ficam inacessíveis.
A depuração USB é desativada automaticamente ao desligar o modo desenvolvedor?
Sim, ao desativar o modo desenvolvedor, a depuração USB e outras funcionalidades avançadas configuradas são automaticamente desativadas.
É necessário reiniciar o dispositivo após desativar o modo desenvolvedor?
Não é obrigatório, mas reiniciar o dispositivo pode garantir que todas as configurações avançadas sejam completamente desativadas.
Quais são os riscos de deixar o modo desenvolvedor ativado?
O principal risco é de segurança, especialmente com a depuração USB ativada. Além disso, alterações acidentais em configurações avançadas podem afetar o desempenho ou a funcionalidade do dispositivo.





Comentários