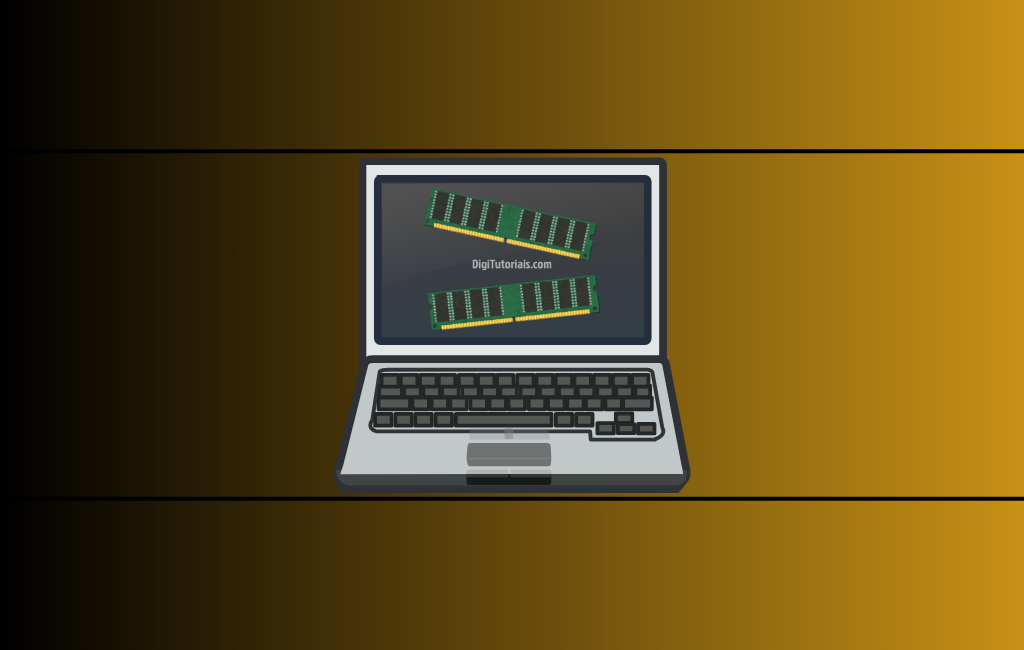
Como saber a memória RAM do notebook: guia completo
A memória RAM é uma das peças mais importantes em qualquer dispositivo, especialmente em notebooks, onde o desempenho impacta diretamente a experiência do usuário. Se você sente que seu notebook está lento ou se deseja fazer um upgrade, é fundamental saber a quantidade de memória RAM que ele possui. Neste artigo, vamos explorar diferentes métodos para como saber a memória RAM do notebook, seja ele um dispositivo com sistema Windows ou macOS. Com instruções simples e eficazes, você terá todas as informações necessárias para avaliar a memória do seu notebook e, se necessário, considerar um upgrade.
O que é a memória RAM e por que ela é importante?
A memória RAM (Random Access Memory) é a memória volátil usada para armazenar dados temporários enquanto o computador está em uso. Ela permite que o notebook execute várias tarefas ao mesmo tempo e responda rapidamente às solicitações do usuário. Quanto mais memória RAM, mais rápido e eficiente o sistema, especialmente ao realizar tarefas que exigem desempenho, como edição de vídeo, jogos e até navegação em várias abas.
“A memória RAM permite que o notebook realize processos em tempo real, armazenando dados temporários para melhorar o desempenho.” — Wikipedia
Como saber a memória RAM do notebook no Windows
Existem várias maneiras de verificar a quantidade de memória RAM disponível em um notebook com sistema Windows. Vamos explorar alguns métodos rápidos e práticos:
Verifique a RAM nas configurações do sistema
Esse é um dos métodos mais simples e diretos. Siga os passos:
- Abra o menu Iniciar: Clique no ícone do Windows no canto inferior esquerdo.
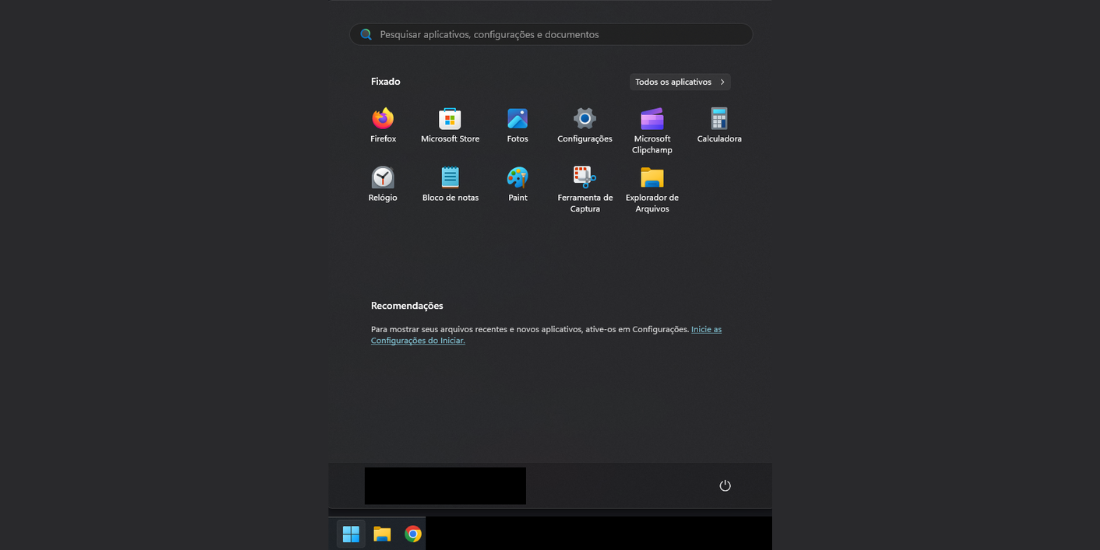
Foto: DigiTutoriais.com - Acesse Configurações: Pesquise por Configurações.
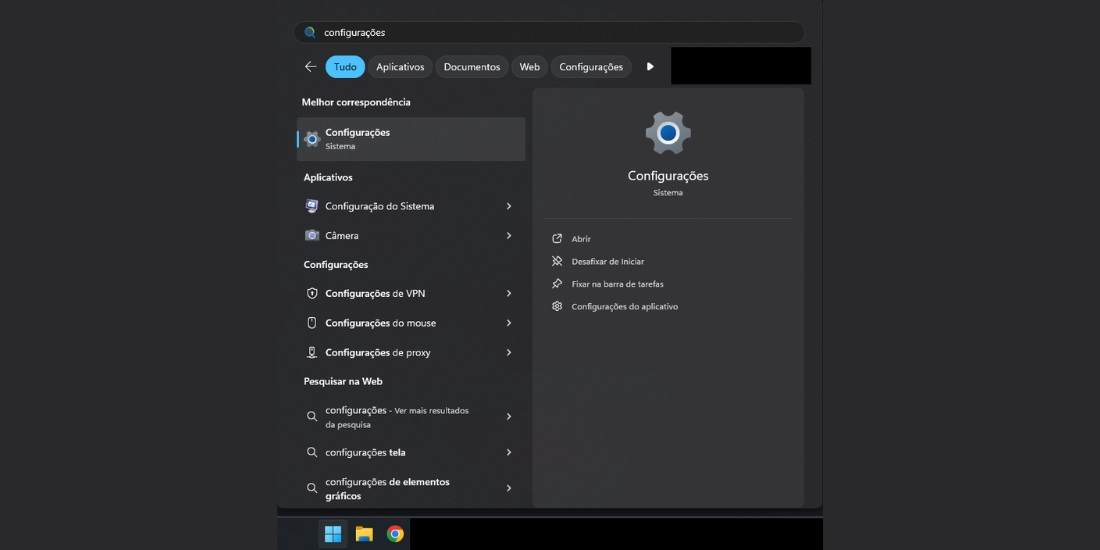
Foto: DigiTutoriais.com - Vá até “Sistema” e depois em “Sobre”: No menu lateral, clique em “Sistema” e, em seguida, em “Sobre”.
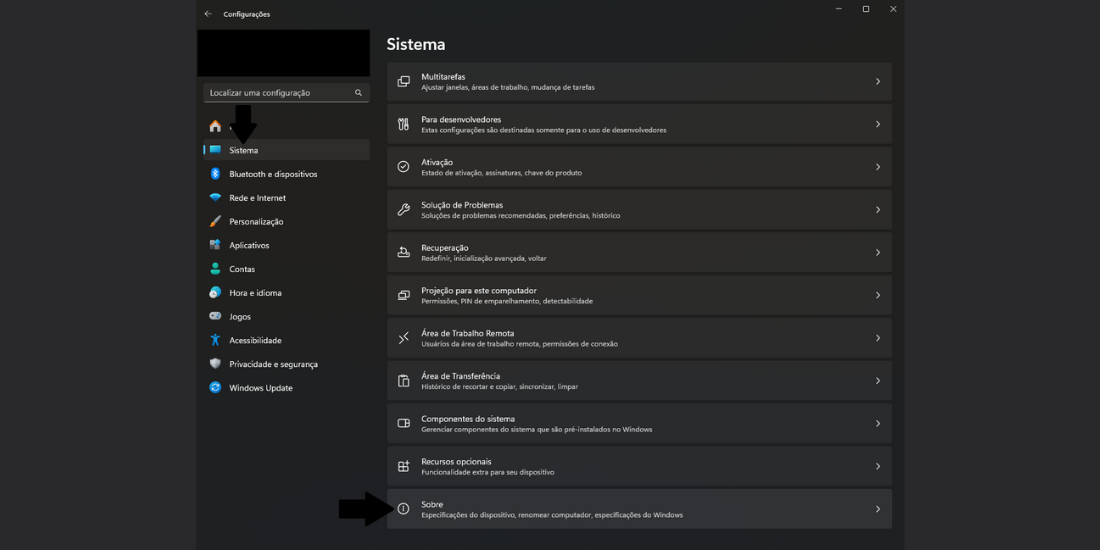
Foto: DigiTutoriais.com - Confira as informações de RAM: Na seção “Especificações do dispositivo”, você encontrará a informação de memória instalada.
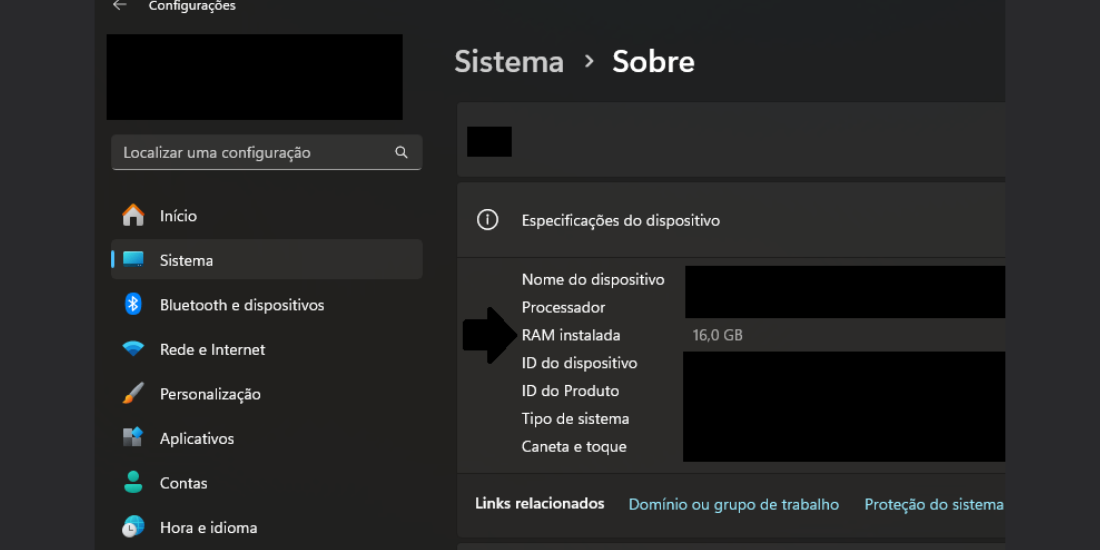
Foto: DigiTutoriais.com
Esse método é rápido e mostra o total de memória RAM disponível no notebook.
Usando o gerenciador de tarefas
Outra maneira eficiente de verificar a memória RAM é pelo Gerenciador de Tarefas, que também oferece uma visão geral do uso da RAM em tempo real.
- Abra o Gerenciador de Tarefas: Pressione
Ctrl + Shift + Escou clique com o botão direito na barra de tarefas e selecione “Gerenciador de Tarefas”.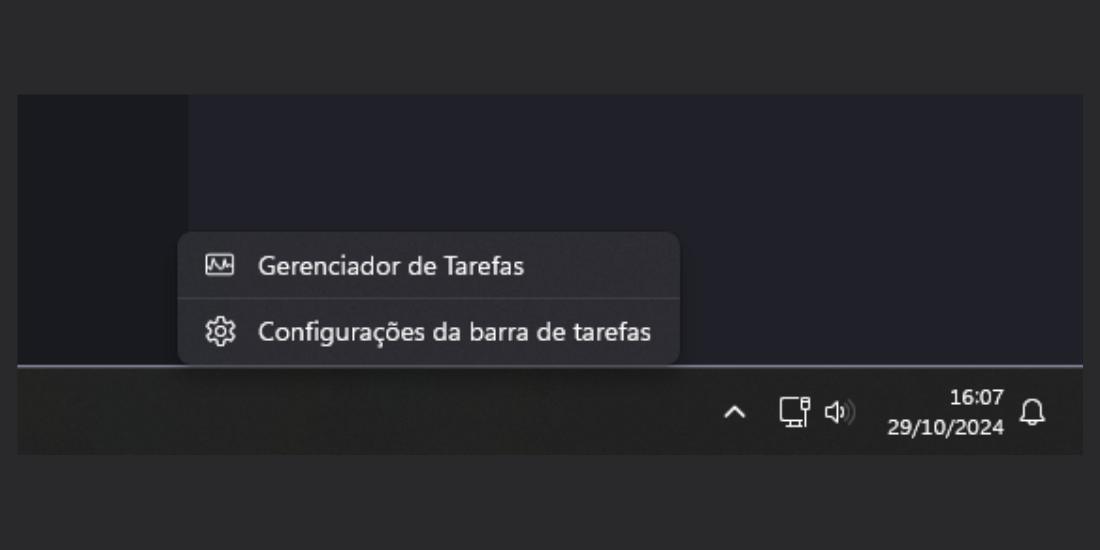
Foto: DigiTutoriais.com - Vá até a aba “Desempenho”: No Gerenciador de Tarefas, clique na aba “Desempenho”.
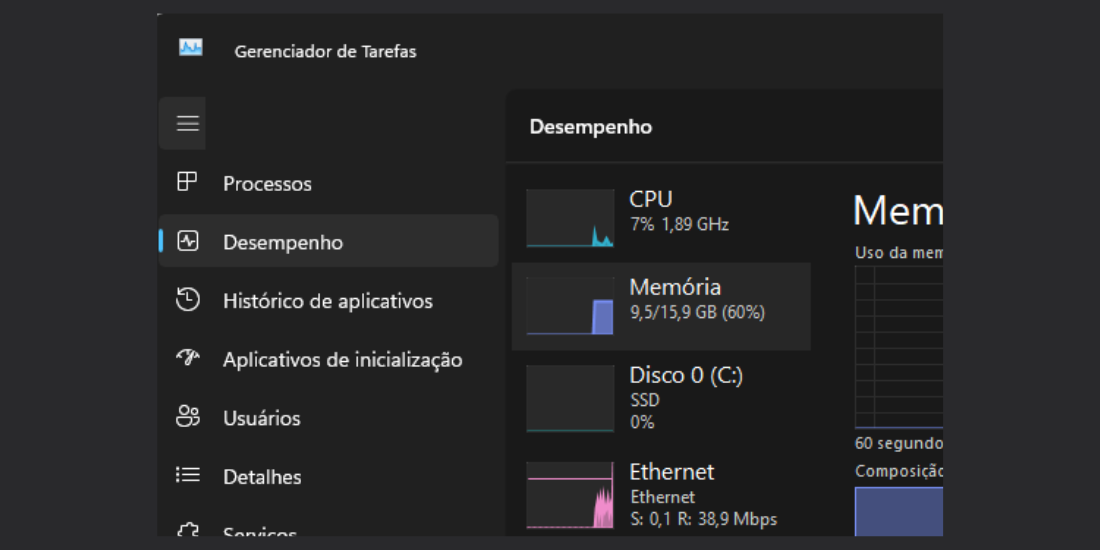
Foto: DigiTutoriais.com - Veja as informações de RAM: À esquerda, selecione “Memória” para ver a quantidade total de memória instalada e o quanto dela está em uso.
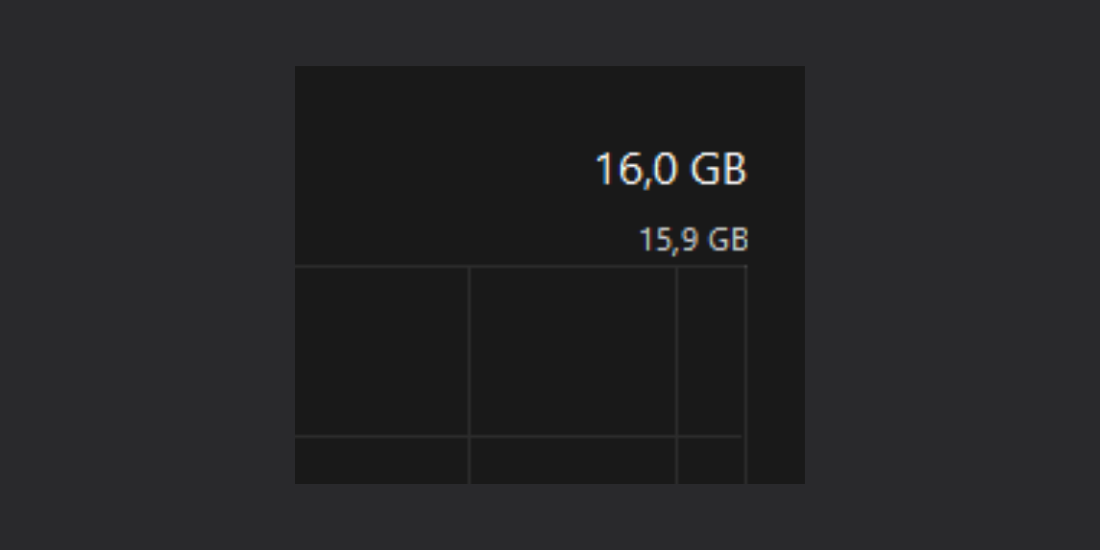
Foto: DigiTutoriais.com
Usando o prompt de comando
Para quem prefere linhas de comando, o Prompt de Comando oferece uma alternativa rápida.
- Abra o Prompt de Comando: Digite
cmdno campo de pesquisa do menu Iniciar e pressione Enter. - Digite o comando: Insira
systeminfo | findstr /C:"Total Physical Memory"e pressione Enter. - Confira a memória RAM: O sistema exibirá a quantidade total de memória física instalada.
Dica: O Prompt de Comando pode ser útil para verificar rapidamente a RAM sem precisar acessar menus complexos.
Como saber a memória RAM do notebook no macOS
Para usuários de Mac, verificar a quantidade de memória RAM disponível também é um processo simples. Existem algumas maneiras práticas de acessar essa informação:
Usando “Sobre este Mac”
- Clique no menu Apple: No canto superior esquerdo, clique no ícone da Apple.
- Selecione “Sobre Este Mac”: No menu suspenso, escolha “Sobre Este Mac”.
- Veja as especificações: A janela mostrará as informações de memória, incluindo a quantidade de RAM instalada.
Através do monitor de atividade
O Monitor de Atividade é uma ferramenta nativa do macOS que exibe a utilização da memória em tempo real.
- Abra o Monitor de Atividade: No Spotlight (atalho
Command + Espaço), digite “Monitor de Atividade” e abra o aplicativo. - Clique na aba “Memória”: Nessa seção, você verá o total de RAM disponível e a quantidade sendo usada no momento.
Usando o terminal
O Terminal é uma alternativa para quem prefere uma linha de comando simples e direta.
- Abra o Terminal: No Spotlight, digite “Terminal” e abra o aplicativo.
- Digite o comando: Insira
sysctl hw.memsizee pressione Enter. - Confira a RAM: O sistema exibirá a quantidade de RAM em bytes. Divida o valor por 1.073.741.824 para convertê-lo em gigabytes (GB).
Perguntas frequentes (FAQ)
Qual a quantidade ideal de memória RAM para um notebook?
A quantidade ideal depende do uso. Para atividades básicas, como navegação na web e editores de texto, 4 GB a 8 GB são suficientes. Para multitarefas mais avançadas, edições de vídeo e jogos, 16 GB ou mais são recomendados.
Posso aumentar a memória RAM do meu notebook?
Depende do modelo. Alguns notebooks permitem a expansão da RAM, enquanto outros possuem memória soldada. Consulte o manual do dispositivo ou um especialista para verificar as opções de upgrade.
Verificar a RAM consome muito tempo?
Não, geralmente leva apenas alguns segundos. Nos sistemas Windows e macOS, há métodos rápidos que facilitam o acesso às informações de memória.
Existe algum aplicativo para verificar o tipo da memória RAM?
Sim, programas como CPU-Z (Windows) e iStat Menus (macOS) oferecem informações detalhadas sobre o hardware, incluindo a quantidade e tipo de memória RAM.
A memória RAM afeta a velocidade do notebook?
Sim, quanto mais RAM, maior a capacidade do sistema de realizar várias tarefas simultaneamente sem comprometer o desempenho.





Comentários