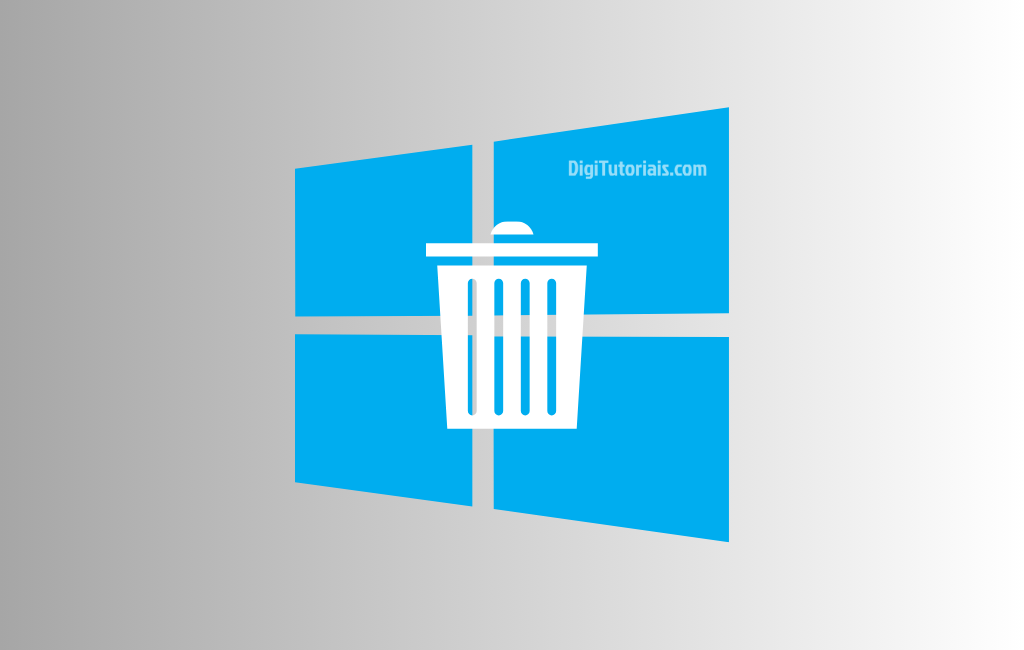
Como desinstalar um aplicativo no PC que não quer desinstalar
Quem nunca se deparou com um aplicativo teimoso no PC que simplesmente não quer desinstalar? Esse problema pode ser frustrante, principalmente quando o software é pesado, ocupa espaço ou interfere no desempenho do sistema. Existem várias razões para um programa se recusar a ser desinstalado: permissões de administrador, arquivos corrompidos ou processos ainda em execução em segundo plano. Neste artigo, vamos explorar as melhores soluções para quando um aplicativo decide resistir à remoção. Siga nosso passo a passo para finalmente limpar seu computador de softwares indesejados e liberar espaço!
Por que alguns aplicativos não querem desinstalar?
Antes de partirmos para as soluções, é interessante entender o porquê de certos aplicativos se recusarem a desinstalar. As principais causas incluem:
- Processos ainda em execução: Programas abertos ou com processos rodando em segundo plano impedem a desinstalação.
- Permissões de administrador: Alguns aplicativos exigem permissões especiais para serem removidos.
- Arquivos corrompidos: Programas corrompidos podem ter dificuldades de desinstalação.
- Malware: Alguns programas maliciosos se "escondem" e dificultam sua remoção para evitar detecção.
Essas situações exigem métodos específicos para contornar as restrições impostas pelo sistema ou pelo próprio software.
Métodos para desinstalar aplicativos teimosos no PC
Use o painel de controle
O método mais básico e conhecido é através do Painel de Controle do Windows.
- Acesse o Painel de Controle e clique em Programas.
- Selecione Programas e Recursos.
- Encontre o aplicativo que deseja desinstalar, clique com o botão direito e selecione Desinstalar.
Caso isso não funcione, é provável que o aplicativo esteja com processos ativos ou tenha algum bloqueio adicional.
“A desinstalação pelo Painel de Controle é o método mais comum, mas nem sempre é suficiente para programas problemáticos.” — Fonte: Microsoft Support
Desinstale pelo modo de segurança
No Modo de Segurança, o Windows executa apenas os processos essenciais, facilitando a remoção de programas teimosos.
- Pressione Windows + R, digite
msconfige vá para a aba Inicialização do Sistema. - Marque Inicialização segura e selecione Mínimo.
- Reinicie o computador. No modo de segurança, tente novamente desinstalar o programa.
Use o prompt de comando
O Prompt de Comando pode forçar a desinstalação de alguns programas.
Abra o Prompt de Comando como administrador.
Digite o seguinte comando:
wmic product get nameEncontre o nome exato do aplicativo que aparecerá na lista.
Em seguida, digite:
wmic product where name="NOME_DO_PROGRAMA" call uninstall
Troque “NOME_DO_PROGRAMA” pelo nome do software desejado. Esse comando pode remover aplicativos que se recusam a desinstalar via métodos convencionais.
Ferramentas de desinstalação de terceiros
Existem várias ferramentas que podem ajudar a remover aplicativos problemáticos de forma eficaz, como Revo Uninstaller, IObit Uninstaller e Geek Uninstaller. Esses programas realizam uma desinstalação profunda, eliminando também arquivos residuais.
Métodos avançados para remover esses programas que não desinstalam
Editando o registro do Windows
Se o programa criou entradas no registro que impedem a desinstalação, é possível editar o Registro do Windows, mas tenha cautela, pois alterações incorretas podem causar problemas no sistema.
- Pressione Windows + R, digite
regedite pressione Enter. - Navegue até a pasta do programa em:
HKEY_LOCAL_MACHINE\SOFTWARE\Microsoft\Windows\CurrentVersion\Uninstall - Encontre a pasta do programa que deseja desinstalar e a exclua.
Usando o PowerShell
O PowerShell permite remover aplicativos nativos e de terceiros.
Abra o PowerShell como administrador.
Digite o comando para listar todos os aplicativos:
Get-AppxPackage | Select Name, PackageFullName- Encontre o aplicativo que deseja remover e use o seguinte comando para desinstalá-lo:
Get-AppxPackage "NOME_DO_PROGRAMA" | Remove-AppxPackage
Esse método é especialmente útil para aplicativos nativos do Windows que não aparecem no Painel de Controle.
Perguntas frequentes (FAQ)
E se o programa não aparecer na lista do Painel de Controle?
Basta utilizar o PowerShell ou alguma ferramenta de terceiros para localizar o programa. Algumas vezes, programas podem se esconder do Painel de Controle.
Por que o aplicativo não desinstala mesmo no modo de segurança?
Pode ser necessário usar uma ferramenta de terceiros para forçar a remoção, especialmente em caso de aplicativos maliciosos ou arquivos corrompidos.
É seguro editar o registro para desinstalar um programa?
Sim, mas é arriscado. Faça sempre um backup antes de editar o registro para evitar danos ao sistema.





Comentários