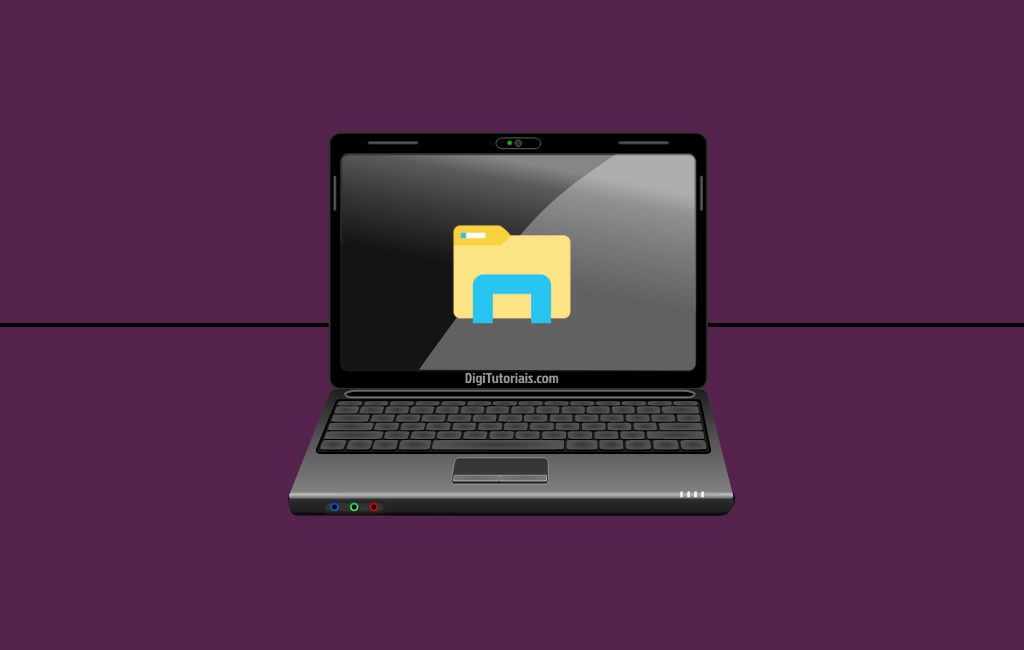
Como criar pasta no notebook: dicas para organização
A organização de arquivos em um notebook é fundamental para manter documentos, fotos, vídeos e outros dados acessíveis e bem organizados. Criar pastas é um dos primeiros passos para quem busca um sistema de arquivos eficiente, e aprender como criar pasta no notebook é essencial para maximizar sua produtividade. Neste artigo, abordaremos o processo de criação de pastas, explorando diferentes métodos e apresentando dicas de organização para um gerenciamento eficiente dos seus arquivos.
Por que criar pastas no notebook?
A criação de pastas ajuda a agrupar arquivos relacionados, facilitando a localização e acessibilidade. Alguns dos principais benefícios incluem:
- Acesso rápido aos arquivos necessários.
- Economia de tempo na busca por documentos.
- Redução de stress, já que tudo está onde deveria estar.
- Backup facilitado ao agrupar arquivos importantes.
Para quem usa o notebook diariamente para trabalho ou estudos, aprender a organizar pastas pode transformar completamente a experiência de uso.
Como criar pasta no notebook: métodos práticos
Existem várias maneiras de criar pastas em um notebook. Abaixo, exploramos os métodos mais comuns para sistemas operacionais Windows e macOS.
Criar pasta no Windows (método tradicional)
O Windows oferece diferentes formas para criar pastas, e uma das mais simples é o método tradicional:
- Navegue até a localização desejada (área de trabalho, documentos ou qualquer outra pasta).

Foto: DigiTutoriais.com - Clique com o botão direito do mouse em um espaço vazio.
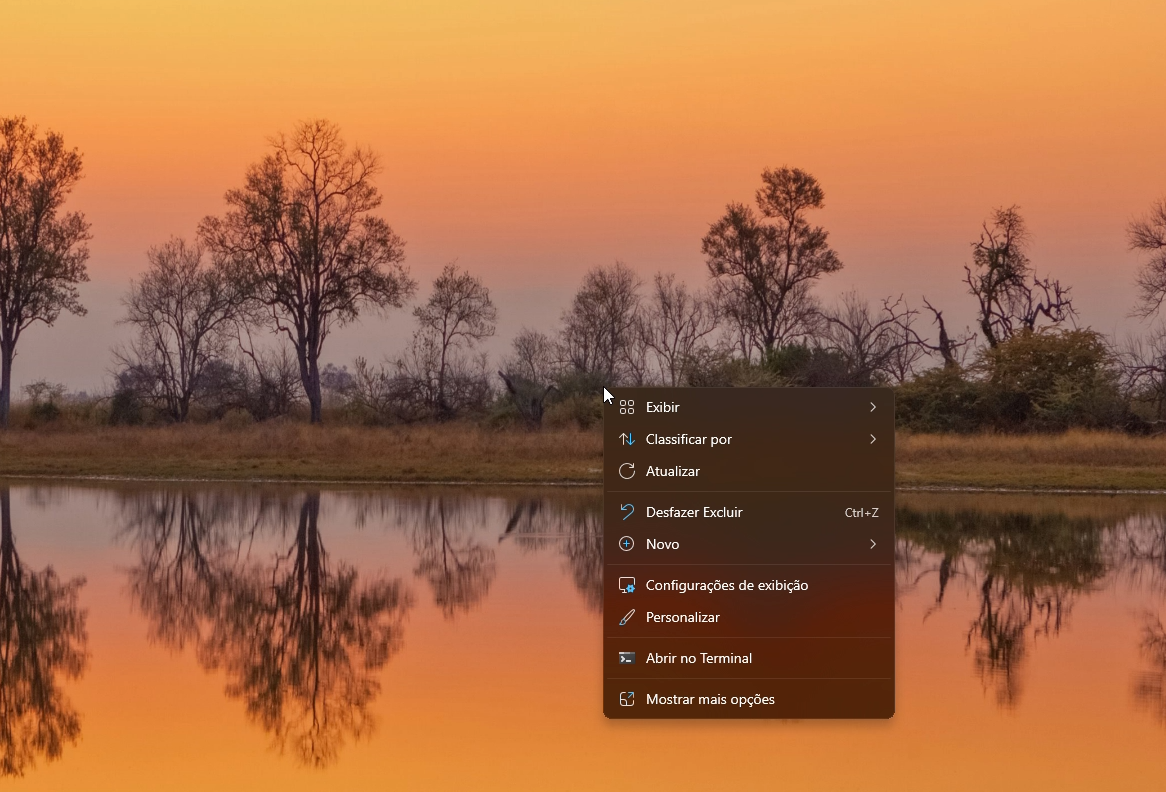
Foto: DigiTutoriais.com - Selecione Novo > Pasta.
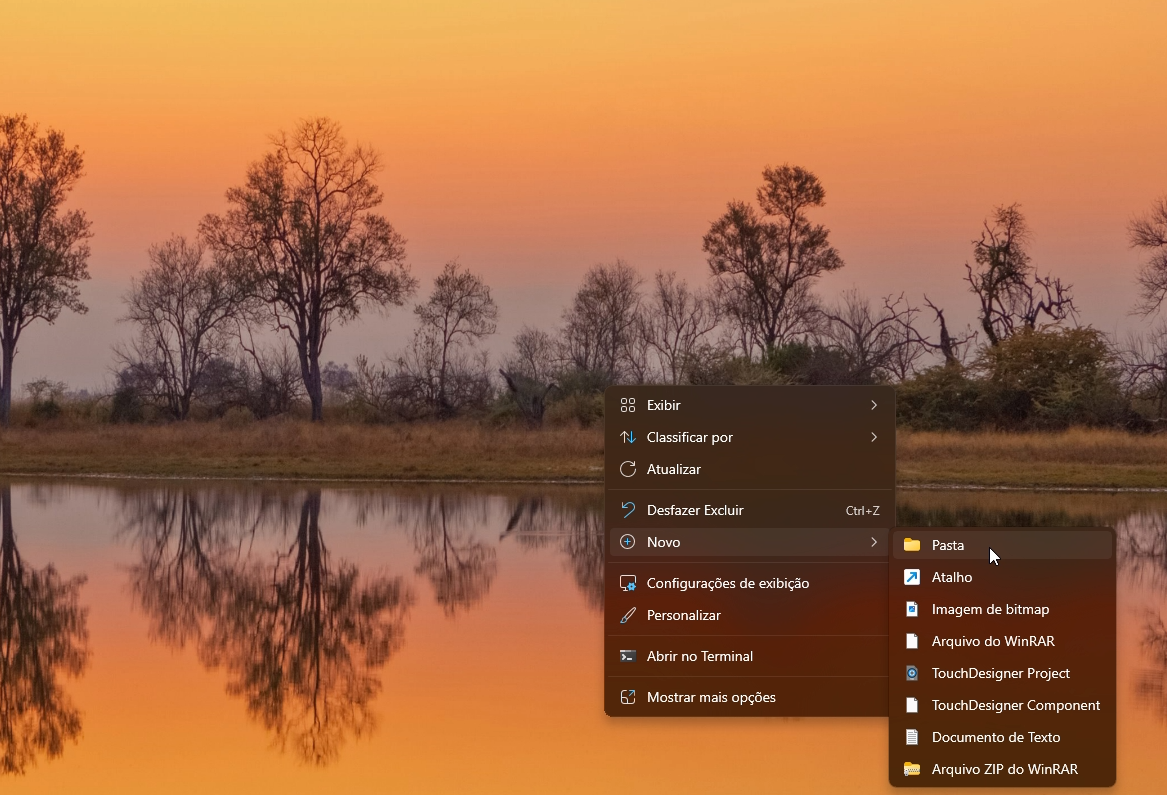
Foto: DigiTutoriais.com - Um campo de texto aparecerá para você nomear a nova pasta. Digite o nome desejado e pressione Enter.

Foto: DigiTutoriais.com
Dica: Dê nomes específicos para suas pastas, como “Projetos de Trabalho” ou “Fotos de Viagem”, para facilitar a identificação.
Criar pasta no Windows usando atalhos de teclado
Para quem busca agilidade, os atalhos de teclado são uma excelente opção:
- Navegue até a localização onde deseja criar a pasta.
- Pressione Ctrl + Shift + N.
- Nomeie a pasta e pressione Enter.
Esse método funciona bem tanto na área de trabalho quanto dentro de pastas do Windows Explorer.
Criar pasta no macOS
Se você usa um notebook com sistema macOS, o processo é ligeiramente diferente:
- Acesse a pasta onde deseja criar a nova pasta (área de trabalho ou Finder).
- Clique com o botão direito em uma área vazia e selecione Nova Pasta.
- Digite o nome da pasta e pressione Enter.
No macOS, também é possível criar pastas usando o atalho Command + Shift + N.
Dicas para organizar pastas no notebook
Depois de aprender como criar pasta no notebook, é importante organizar esses diretórios de forma que seja fácil localizar os arquivos quando necessário.
Utilize subpastas
Agrupe arquivos semelhantes criando subpastas. Por exemplo:
- Documentos
- Trabalho
- Pessoal
- Fotos
- Viagens
- Eventos
- Projetos
- Pessoal
- Profissional
Organizar dessa forma permite que cada subcategoria tenha seu próprio espaço, facilitando a navegação.
"A organização digital eficaz não apenas melhora a produtividade, mas também reduz o estresse e facilita o acesso a informações importantes, especialmente em dispositivos usados para trabalho ou estudo." – Harvard Business Review
Nomeie as pastas de Forma estruturada
Use nomes específicos e evite abreviações confusas. Pastas com nomes como “Documentos_2024” ou “Fotos_Familia” ajudam na identificação rápida e clara.
Realize limpezas regulares
Reserve tempo para reorganizar e excluir arquivos desnecessários. Assim, você mantém o notebook sempre organizado e evita o acúmulo de arquivos obsoletos.
Perguntas frequentes (FAQ) - Como criar pasta no notebook
Como posso criar uma pasta protegida por senha no Windows?
O Windows não possui um recurso nativo para proteger pastas com senha, mas é possível criar uma pasta zipada com senha. Clique com o botão direito na pasta, selecione Enviar para > Pasta Compactada e defina uma senha.
Posso mover várias pastas de uma vez?
Sim, no Windows, pressione Ctrl e clique nas pastas desejadas. Em seguida, arraste para o destino. No macOS, utilize Command para selecionar várias pastas.
Existe um limite de pastas que posso criar?
Não há um limite de pastas, mas a organização adequada é essencial para manter a performance do sistema e evitar confusão.
O que fazer quando o notebook está lento devido ao excesso de arquivos?
Uma solução é mover arquivos antigos para um HD externo ou utilizar serviços de nuvem, como Google Drive ou Dropbox, para liberar espaço no notebook.





Comentários