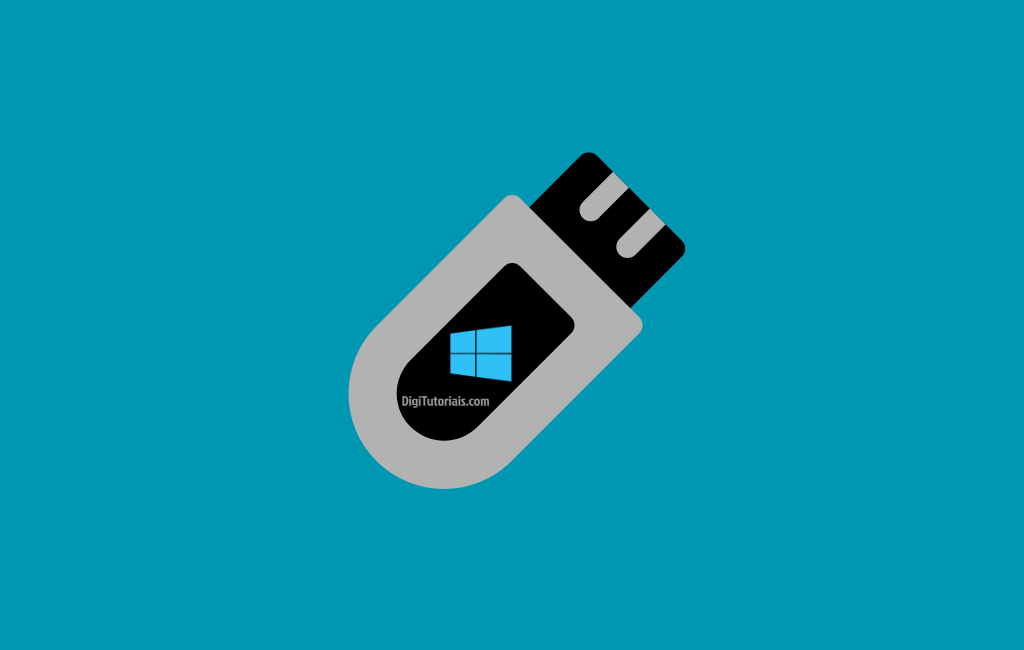
Como colocar Windows no pendrive: criar um pendrive bootável
Saber como colocar Windows no pendrive, é uma das tarefas mais úteis que você pode aprender, seja para instalar o sistema operacional em um novo computador, reparar uma instalação existente ou até mesmo usar uma versão portátil do Windows.
O que é um pendrive bootável?
Um pendrive bootável é uma unidade flash USB configurada para iniciar (ou "bootar") um sistema operacional em um computador, permitindo que você instale ou execute um sistema a partir dele. No caso do Windows, ter um pendrive bootável permite que você instale ou repare o sistema em diferentes PCs de maneira rápida e prática.
Requisitos para criar um pendrive bootável
Antes de começar, você precisará de alguns itens e informações essenciais:
- Pendrive: Recomenda-se um pendrive com pelo menos 8 GB de espaço, mas preferencialmente 16 GB ou mais, dependendo da versão do Windows.
- ISO do Windows: Você pode baixar a imagem ISO oficial do Windows diretamente do site da Microsoft.
- Ferramenta para Criar o Pendrive Bootável: Há diversas ferramentas disponíveis, como o Rufus, a própria Ferramenta de Criação de Mídia da Microsoft e o PowerShell no Windows.
Métodos para criar um pendrive bootável com Windows
Método 1: usando o Rufus (recomendado)
O Rufus é uma das ferramentas mais populares para criar pendrives bootáveis, pois é leve, gratuita e extremamente fácil de usar. Ele permite que você crie unidades bootáveis de diferentes sistemas operacionais, incluindo o Windows.
Baixe o Rufus:
- Acesse o site oficial do Rufus e baixe a versão mais recente do programa: rufus.ie.
Baixe a ISO do Windows:
- Se você ainda não tem a ISO do Windows, baixe-a no site oficial da Microsoft: Baixar Windows.
Abra o Rufus:
- Conecte seu pendrive ao computador e abra o Rufus. O pendrive será automaticamente detectado pela ferramenta.
Configurar o Rufus:
- Na interface do Rufus, selecione o seu pendrive na opção Dispositivo.
- Em Seleção de Boot, clique em Selecionar e escolha o arquivo ISO do Windows que você baixou.
- Escolha o Esquema de Partição conforme o sistema de seu PC (MBR para BIOS ou GPT para UEFI). A maioria dos PCs modernos utiliza GPT.
Iniciar a Criação:
- Após as configurações, clique em Iniciar. O Rufus irá formatar o pendrive e copiar os arquivos da ISO do Windows para torná-lo bootável.
- O processo pode levar alguns minutos.
Finalizado:
- Quando o processo for concluído, você terá um pendrive bootável com o Windows pronto para ser usado.
"Criar uma mídia USB bootável usando ferramentas como o Rufus oferece uma solução eficiente para instalar ou reparar sistemas operacionais. Recomenda-se usar o esquema de partição MBR para compatibilidade com sistemas mais antigos e o formato FAT32 para maior flexibilidade." — Hiren's BootCD
Método 2: usando a ferramenta de criação de mídia da Microsoft
A Ferramenta de Criação de Mídia da Microsoft é uma solução oficial oferecida pela própria Microsoft para criar pendrives bootáveis do Windows. Ela é simples de usar e faz todo o processo de download e gravação da ISO de forma automática.
Baixe a Ferramenta de Criação de Mídia:
- Acesse o site oficial da Microsoft e baixe a Ferramenta de Criação de Mídia.
Execute a Ferramenta:
- Após o download, execute o arquivo e siga as instruções na tela.
Escolha a Opção Criar Mídia de Instalação:
- Na interface inicial, selecione Criar mídia de instalação (pendrive, DVD ou arquivo ISO) e clique em Avançar.
Selecione a Versão do Windows:
- Escolha a versão do Windows, o idioma e a arquitetura (32 bits, 64 bits ou ambos) que deseja instalar.
Selecione o Pendrive:
- Na próxima tela, escolha a opção Unidade Flash USB e selecione o seu pendrive.
Iniciar o Processo:
- A ferramenta fará o download da versão do Windows e copiará os arquivos para o pendrive. Este processo pode demorar dependendo da velocidade da internet.
Finalizado:
- Após o término do processo, o pendrive estará pronto para ser utilizado como uma mídia de instalação do Windows.
Método 3: usando o PowerShell no Windows
Se você prefere um método sem a necessidade de programas de terceiros, pode usar o PowerShell, ferramenta nativa do Windows, para criar um pendrive bootável.
Baixe a ISO do Windows:
- Baixe a imagem ISO do Windows no site oficial da Microsoft, como descrito nos métodos anteriores.
Formate o Pendrive:
- Conecte o pendrive e abra o PowerShell com privilégios de administrador.
- Digite o seguinte comando para listar as unidades de disco conectadas:
Get-Disk - Anote o número do disco que corresponde ao seu pendrive.
Formate o Pendrive:
- Agora, execute os comandos abaixo para formatar o pendrive e prepará-lo:
- a
Clear-Disk -Number [número do disco] -RemoveData New-Partition -DiskNumber [número do disco] -UseMaximumSize -IsActive -AssignDriveLetter Format-Volume -FileSystem FAT32 -NewFileSystemLabel "USB"
Montar a ISO:
- Monte o arquivo ISO do Windows clicando com o botão direito do mouse e selecionando Montar.
Copiar os Arquivos:
- Copie todo o conteúdo da ISO montada para o pendrive:
- a
(Substitua "E:" pelo caminho onde sua ISO está montada e "F:" pelo caminho do seu pendrive).Copy-Item -Path "E:\" -Destination "F:\" -Recurse Finalizado:
- Agora, o pendrive está pronto para ser usado como mídia de instalação.
Como usar o pendrive bootável
Após criar o pendrive bootável, você pode usá-lo para instalar o Windows em qualquer computador. Siga esses passos simples:
- Conecte o Pendrive: Conecte o pendrive no computador onde deseja instalar o Windows.
- Acesse a BIOS ou UEFI: Ligue o computador e pressione a tecla correspondente para entrar no menu de boot (geralmente F12, Esc, Delete ou F2).
- Selecione o Pendrive: No menu de boot, selecione o pendrive como o dispositivo de boot.
- Siga o Assistente de Instalação: O Windows iniciará a partir do pendrive, e você pode seguir as instruções para instalar o sistema.
Perguntas frequentes (FAQ) - Como colocar Windows no pendrive
É possível criar um pendrive bootável no macOS ou Linux?
Sim, tanto no macOS quanto no Linux você pode criar um pendrive bootável. No macOS, você pode usar o Terminal com o comando createinstallmedia da Apple para sistemas macOS ou ferramentas como o Etcher para Windows e outros sistemas. No Linux, ferramentas como o UNetbootin ou o comando dd no Terminal podem ser utilizadas.
Posso usar um pendrive bootável para recuperar arquivos de um computador com problemas?
Sim, pendrives bootáveis com ferramentas específicas, como o Windows PE (Pré-instalação do Windows), permitem acessar o sistema e executar diagnósticos ou recuperar dados antes de reinstalar o sistema operacional.
Qual a diferença entre os esquemas de partição MBR e GPT?
O MBR (Master Boot Record) é compatível com BIOS legado, enquanto o GPT (GUID Partition Table) é mais moderno e compatível com UEFI. PCs recentes geralmente utilizam UEFI, portanto, o GPT é recomendado nesses casos.
Por que usar FAT32 em vez de NTFS ao formatar o pendrive?
O sistema de arquivos FAT32 é mais amplamente compatível, especialmente com sistemas BIOS mais antigos, mas tem limitações no tamanho de arquivos individuais (máximo de 4 GB). O NTFS pode ser usado para superar essa limitação, mas pode não ser reconhecido em alguns sistemas.
Posso criar um pendrive bootável com múltiplos sistemas operacionais?
Sim, é possível criar um pendrive com vários sistemas operacionais usando ferramentas como YUMI ou Ventoy. Essas ferramentas permitem que você adicione várias ISOs e escolha qual sistema operacional inicializar no menu de boot.
Como testar se o pendrive bootável está funcionando corretamente?
Você pode usar uma máquina virtual, como o VirtualBox ou o VMware, para verificar se o pendrive inicializa corretamente sem precisar reiniciar seu computador principal. Configure a máquina virtual para usar o pendrive como dispositivo de boot.





Comentários