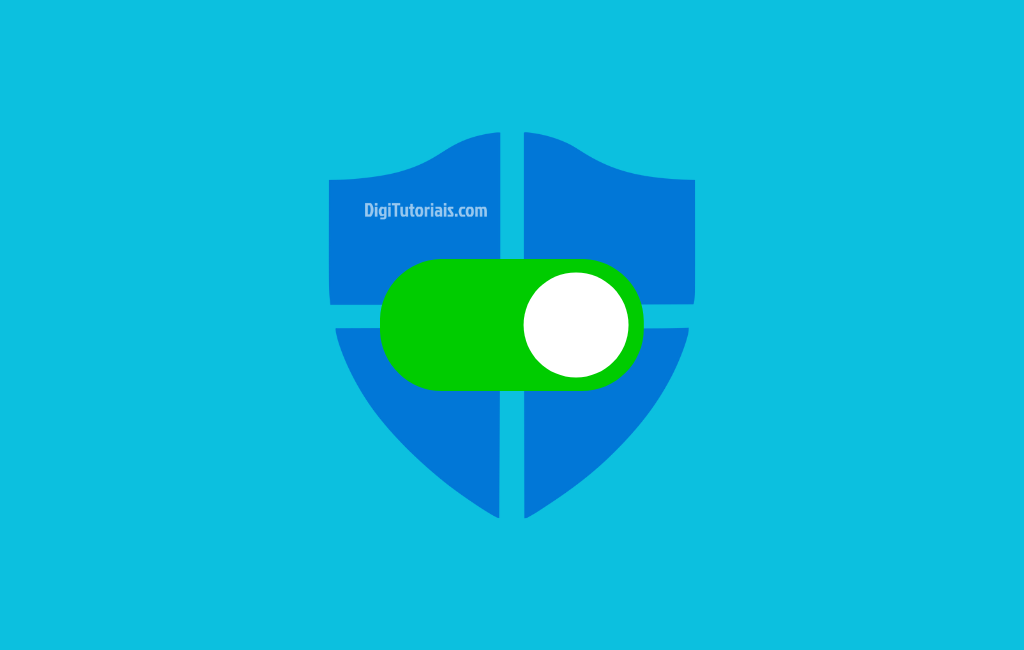
Como ativar o Windows Defender: guia rápido
O Windows Defender, atualmente chamado de Microsoft Defender, é a solução de segurança integrada ao sistema Windows. Ele atua como um antivírus, protegendo seu dispositivo contra malwares, vírus e outras ameaças online. Mesmo que existam outros antivírus, o Defender é muito popular por ser gratuito, eficiente e atualizado diretamente pela Microsoft. Contudo, muitos usuários enfrentam dificuldades para ativar o Defender ou se deparam com o problema em que o Windows Defender não abre.
Neste guia, vamos explicar tudo que você precisa saber para ativar o Windows Defender. Vamos abordar também os passos para solucionar problemas comuns, como erros que impedem a ativação ou o uso do programa. Ao final, você saberá como manter seu computador seguro de forma prática e rápida.
Passo a passo: como ativar o Windows Defender
A ativação do Windows Defender é simples, mas pode variar ligeiramente dependendo da versão do Windows. Veja o processo para o Windows 10 e Windows 11.
Ativando o Windows Defender no Windows 10 e Windows 11
Abra as Configurações do Windows
- Pressione
Win + Ino teclado para abrir o menu de Configurações. - Vá até Atualização e Segurança e, em seguida, selecione Segurança do Windows.
- Pressione
Acesse o Menu de Proteção Contra Vírus e Ameaças
- Clique em Proteção contra vírus e ameaças.
- Em seguida, selecione Gerenciar configurações.
Ative a Proteção em Tempo Real
- Verifique se a Proteção em tempo real está ativada. Se estiver desativada, mude para “Ativar”.
Pronto! O Defender estará ativado e pronto para proteger seu dispositivo contra ameaças.
O que fazer se o Windows Defender não abre?
Em alguns casos, o Windows Defender pode não abrir ou pode exibir mensagens de erro. Isso pode ocorrer por vários motivos, como a presença de outro software antivírus, configurações incorretas do sistema ou problemas de atualização. Aqui estão algumas soluções:
Verifique se há outro antivírus instalado
Quando outro software antivírus está instalado no sistema, o Windows Defender é automaticamente desativado. Isso ocorre para evitar conflitos entre os dois programas.
- Abra o Painel de Controle > Programas e Recursos e procure por softwares antivírus.
- Desinstale outros programas de segurança para reativar o Defender.
Atualize o Windows
Falhas nas atualizações podem causar conflitos que impedem o funcionamento do Defender. Para garantir que o sistema esteja atualizado:
- Acesse Configurações > Atualização e Segurança > Windows Update e clique em “Verificar se há atualizações”.
Use o prompt de comando para restaurar o Windows Defender
Às vezes, é possível corrigir o problema com comandos específicos no Prompt de Comando:
Abra o Prompt de Comando como administrador.
Digite o comando abaixo para iniciar o serviço do Defender:
sc start WinDefend
Após executar o comando, verifique se o Windows Defender abre normalmente.
Configurações avançadas: ajustando a política de grupo
Usuários do Windows 10 Pro e versões superiores têm acesso ao Editor de Política de Grupo, que pode bloquear ou permitir o Windows Defender.
- Pressione
Win + R, digitegpedit.msce pressione Enter. - Navegue até Configurações do Computador > Modelos Administrativos > Componentes do Windows > Windows Defender Antivirus.
- Localize a configuração Desativar o Windows Defender Antivirus. Certifique-se de que esteja definida como Não Configurado ou Desativado.
Esse ajuste permite ao Defender operar normalmente.
Comandos Avançados para ativar o Windows Defender
Para usuários avançados, comandos podem ser úteis para ativar o Defender e diagnosticar problemas. Esses comandos devem ser executados no Prompt de Comando como administrador.
Verificar integridade do sistema
Se você suspeita que arquivos corrompidos estão causando o problema, execute o SFC (System File Checker):
sfc /scannowEsse comando verifica e corrige arquivos corrompidos no sistema.
Reparar a imagem do sistema com DISM
Outro comando útil é o DISM (Deployment Imaging Service and Management Tool), que repara a imagem do sistema.
DISM /Online /Cleanup-Image /RestoreHealthApós a execução, reinicie o computador e tente abrir o Defender novamente.
Perguntas frequentes (FAQ)
Como ativo o Windows Defender se ele não aparece nas configurações?
Isso pode ocorrer se o Windows Defender foi removido por uma política de grupo ou por um software antivírus. Verifique as configurações de Política de Grupo e remova qualquer antivírus de terceiros.
Por que o Windows Defender desativa automaticamente?
Isso ocorre automaticamente quando um software antivírus de terceiros é instalado. Para reativá-lo, remova o antivírus e reinicie o sistema.
Posso usar outro antivírus com o Windows Defender?
Sim, mas isso depende da compatibilidade do antivírus. Em muitos casos, é recomendável usar apenas um software de segurança para evitar conflitos.
Dicas para maximizar a proteção com o Windows Defender
Agora que você ativou o Windows Defender, há algumas configurações adicionais que podem aumentar a segurança do seu sistema.
Ative o controle de aplicativos e navegação
O Controle de Aplicativos e Navegação monitora os aplicativos que acessam sua máquina e pode bloquear ameaças.
- Acesse Segurança do Windows > Controle de Aplicativos e Navegação.
- Selecione o nível de proteção que preferir.
Habilite o isolamento de núcleo (para proteção avançada)
O Isolamento de Núcleo ajuda a proteger seu sistema contra ataques avançados, isolando processos importantes do sistema.
- Vá para Segurança do Windows > Isolamento de Núcleo.
- Ative essa opção para garantir mais uma camada de proteção.
Use o Windows Defender offline
Para detectar ameaças difíceis de remover, execute o Windows Defender Offline. Essa verificação reinicia o computador e examina-o antes que o sistema operacional seja carregado, aumentando as chances de encontrar malwares ocultos.





Comentários