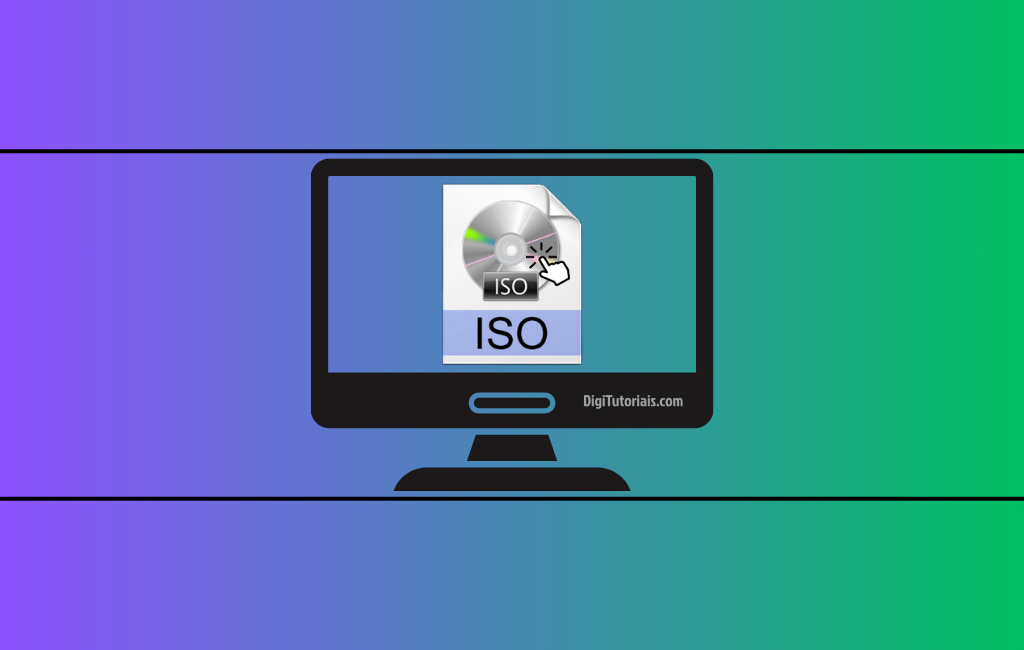
Arquivo ISO: como abrir no PC
Se você já baixou um sistema operacional, jogo, ou software volumoso, provavelmente encontrou o formato de arquivo ISO. Esses arquivos funcionam como uma imagem de disco, ou seja, uma cópia exata de um CD, DVD ou Blu-ray. Embora o ISO seja um formato útil para armazenamento e compartilhamento, nem todos sabem como acessá-lo no computador. Neste artigo, exploraremos o tema “arquivo ISO como abrir no PC”, mostrando métodos para Windows e Mac, além de ferramentas para montar, abrir e até editar o conteúdo de um arquivo ISO.
O que é um arquivo ISO?
Um arquivo ISO é uma imagem de disco que contém todos os dados e estrutura de um disco físico. Ele é comumente usado para distribuir sistemas operacionais, softwares grandes e backup de mídias físicas. Em vez de acessar cada arquivo separadamente, a imagem ISO mantém todos os dados compactados em um único arquivo.
“ISO é o formato mais comum para distribuir sistemas operacionais e grandes softwares, permitindo fácil transporte e instalação” — Wikipedia
Usos comuns de arquivos ISO:
- Instalação de sistemas operacionais: ISO é o formato preferido para distribuir sistemas como Windows, Linux e macOS.
- Backup de mídias físicas: CDs e DVDs podem ser preservados em ISO, garantindo que o conteúdo permaneça intacto.
- Distribuição de software grande: Programas de grandes volumes são frequentemente enviados em ISO para simplificar o download e instalação.
Como abrir um arquivo ISO no Windows
O Windows facilita o processo de abertura de arquivos ISO, oferecendo suporte nativo para montar essas imagens como uma unidade virtual. Abaixo, mostramos métodos simples e alternativas para abrir o arquivo ISO no seu PC com Windows.
Montagem com o explorador de arquivos do Windows
Desde o Windows 8, o sistema inclui uma ferramenta nativa para abrir arquivos ISO, montando-os como uma unidade virtual. Esse método é rápido e eficiente para explorar o conteúdo da imagem de disco.
Passos para abrir um arquivo ISO no Windows com o Explorador:
- Encontre o arquivo ISO no seu computador.
- Clique com o botão direito do mouse sobre o arquivo e selecione Montar.
- O arquivo ISO aparecerá como uma unidade de disco virtual em “Este Computador”.
- Acesse o conteúdo do ISO como se fosse um disco físico.
Esse método é ideal para quem precisa apenas visualizar o conteúdo do arquivo ISO ou instalar softwares.
Programas de montagem de ISO
Para quem busca mais controle, como a criação de múltiplas unidades virtuais ou edição de ISO, programas de terceiros oferecem funcionalidades adicionais.
Daemon Tools Lite
O Daemon Tools Lite é uma opção popular que permite montar e gerenciar arquivos ISO. Ele oferece mais recursos do que o Windows Explorer, incluindo a criação de várias unidades virtuais.
Como usar o Daemon Tools Lite:
- Baixe o Daemon Tools Lite no site oficial e instale o programa.
- Abra o software e clique em Montar para adicionar um arquivo ISO.
- Escolha a unidade virtual e confirme. O arquivo será montado como um disco virtual no PC.
WinCDEmu
O WinCDEmu é uma opção gratuita e de código aberto para montar arquivos ISO com um clique. Ele é leve e simples de usar, ideal para quem busca uma alternativa rápida.
Passos para usar o WinCDEmu:
- Instale o WinCDEmu no seu PC.
- Clique com o botão direito no arquivo ISO e selecione “Montar com WinCDEmu”.
- Defina a unidade virtual e confirme para abrir o conteúdo.
Ambos os programas são eficientes e trazem vantagens para quem precisa abrir arquivos ISO regularmente.
Como abrir um arquivo ISO no macOS
O macOS também oferece um método nativo para abrir arquivos ISO, facilitando o processo de montagem de imagens de disco. Abaixo, veja as opções para abrir ISO no sistema da Apple.
Utilizando o utilitário de disco
O macOS inclui o Utilitário de Disco, que permite montar arquivos ISO de maneira prática.
Passos para abrir um arquivo ISO no macOS:
- Abra o Finder e localize o arquivo ISO.
- Clique duas vezes sobre o arquivo ou use o botão direito e selecione “Abrir com > Utilitário de Disco”.
- O arquivo será montado como uma unidade, e o conteúdo estará acessível.
Ferramentas para abrir e editar arquivos ISO
Se você precisa de mais do que apenas abrir arquivos ISO, softwares adicionais permitem explorar, e trazem recursos como edição, gravação e conversão para outros formatos. Confira algumas opções recomendadas:
PowerISO
O PowerISO é um software pago, mas oferece uma gama completa de funções, como abrir, montar, gravar e editar arquivos ISO. Ideal para quem trabalha com arquivos de imagem com frequência.
MagicISO
O MagicISO é uma ferramenta leve e permite manipulação de ISO, criação de unidades virtuais e gravação de discos. Sua interface é amigável e traz funcionalidades úteis para usuários avançados.
7-Zip
O 7-Zip é conhecido por ser um descompactador de arquivos, mas ele também oferece suporte para abrir arquivos ISO e extrair seu conteúdo, o que pode ser útil em várias situações.
Essas ferramentas são recomendadas para quem precisa de funcionalidades adicionais e garantem praticidade no gerenciamento de arquivos ISO.
Perguntas frequentes (FAQ)
O que é um arquivo ISO?
Um arquivo ISO é uma imagem de disco que contém uma cópia completa de um disco físico. Ele é comumente usado para distribuição de sistemas operacionais e backups.
Como abrir um arquivo ISO no Windows?
Para abrir um arquivo ISO no Windows, clique com o botão direito e selecione “Montar”. O arquivo será exibido como uma unidade virtual em “Este Computador”.
É seguro usar programas de terceiros para abrir arquivos ISO?
Sim, desde que você escolha software confiável, como Daemon Tools e WinCDEmu. Verifique sempre a origem do programa para evitar problemas de segurança.
Como posso gravar um arquivo ISO em um DVD?
Use programas como o PowerISO ou o Utilitário de Disco (no macOS) para gravar o conteúdo do ISO diretamente em um DVD ou pen drive.
Posso abrir um arquivo ISO no celular?
Sim, aplicativos como ZArchiver (Android) e FileExplorer (iOS) oferecem suporte para visualizar arquivos ISO no celular, mas as funcionalidades podem ser limitadas.





Comentários