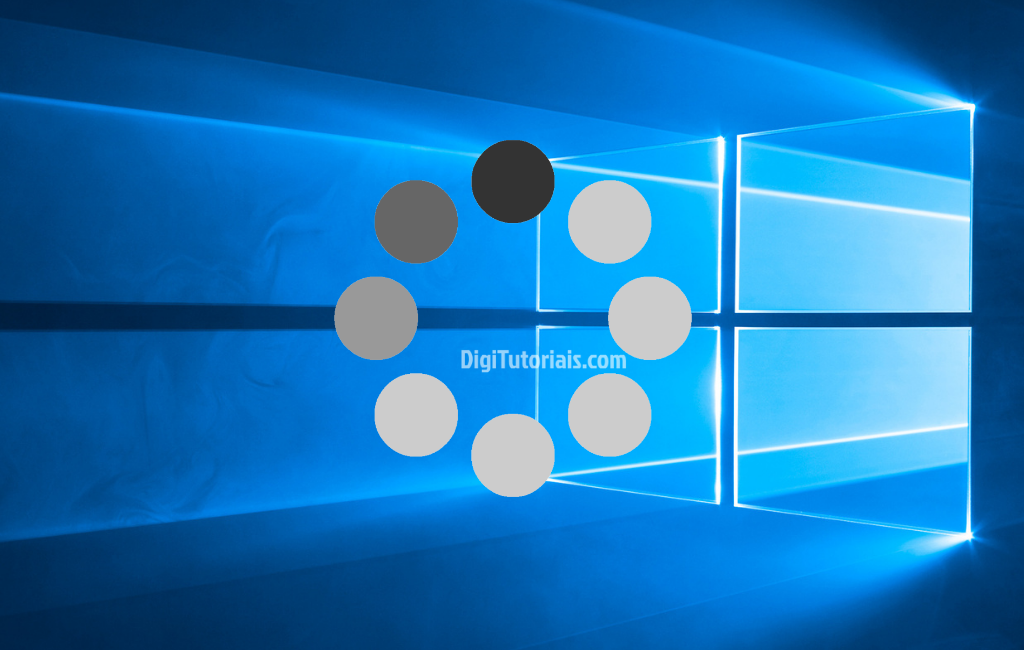
Soluções para a área de trabalho travando no Windows
Nada mais frustrante do que ligar o computador e perceber que a área de trabalho do Windows está travando. Esse problema pode afetar diretamente a produtividade, dificultando o acesso a arquivos e aplicativos. "Área de trabalho travando" é uma questão comum e pode ter diversas causas, como falta de memória, erros no sistema ou programas em conflito.
Por que a área de trabalho do Windows está travando?
Existem várias razões para a área de trabalho travar, e identificar a causa principal é o primeiro passo para solucioná-lo. Aqui estão alguns dos motivos mais comuns:
- Falta de memória RAM - Executar muitos programas ao mesmo tempo sobrecarrega a memória do sistema.
- Atualizações pendentes - Sistemas desatualizados podem apresentar bugs que causam travamentos.
- Conflito entre aplicativos - Alguns programas, especialmente antivírus ou ferramentas de segurança, podem gerar conflitos.
- Excesso de ícones - Muitos ícones na área de trabalho podem sobrecarregar o sistema e diminuir o desempenho.
- Arquivos temporários e cache - Acúmulo de arquivos temporários pode comprometer a performance do computador.
Como resolver a área de trabalho travando?
Para solucionar o problema de travamentos na área de trabalho do Windows, é importante adotar algumas estratégias de otimização e manutenção do sistema.
"Travamentos durante o desligamento podem ser resultantes de componentes de hardware defeituosos, drivers defeituosos ou componentes do Windows danificados." - Microsoft Respostas
Limpe a área de trabalho e organize os ícones
Uma área de trabalho sobrecarregada com muitos ícones pode causar lentidão e travamentos. Organizar os arquivos e manter apenas os ícones essenciais na área de trabalho pode fazer uma grande diferença. Para otimizar o desempenho:
- Crie pastas para agrupar arquivos semelhantes.
- Mantenha na área de trabalho apenas os atalhos essenciais.
- Limpe arquivos desnecessários regularmente.
Dica: O uso de ferramentas como o “Desktop Organizer” pode ajudar a organizar os ícones sem sobrecarregar o sistema.
Verifique o uso de memória RAM
O Windows pode travar se a memória RAM estiver sobrecarregada. Confira o uso da memória:
- Pressione Ctrl + Shift + Esc para abrir o Gerenciador de Tarefas.
- Vá para a aba Desempenho e verifique o consumo de memória.
- Na aba Processos, identifique programas que estão usando muita memória e encerre aqueles que não são necessários.
Se o problema persistir, considere expandir a memória RAM do seu computador.
Atualize o sistema operacional e drivers
As atualizações corrigem falhas de segurança e problemas de desempenho. Manter o sistema e os drivers atualizados é essencial:
- Acesse Configurações > Atualização e Segurança > Windows Update e verifique se há atualizações pendentes.
- Atualize também os drivers, especialmente o de vídeo, que pode estar causando problemas na exibição da área de trabalho.
Nota: Drivers desatualizados de placas de vídeo e outros componentes gráficos podem causar travamentos ao carregar ícones e janelas na área de trabalho.
Limpe arquivos temporários e cache
Arquivos temporários e cache ocupam espaço e podem afetar o desempenho do Windows. Para limpar:
- Vá para Configurações > Sistema > Armazenamento.
- Ative o Sensor de Armazenamento para apagar arquivos temporários automaticamente.
- No campo Arquivos Temporários, exclua os itens desnecessários manualmente.
Recursos avançados para melhorar a área de trabalho
Para usuários que buscam um desempenho ainda melhor, alguns ajustes avançados podem reduzir os travamentos.
Desative programas iniciados com o Windows
Programas que inicializam com o sistema consomem recursos e podem causar lentidão. Para desativá-los:
- Abra o Gerenciador de Tarefas (Ctrl + Shift + Esc).
- Na aba Inicializar, desative os programas que você não precisa no início do sistema.
Dica: Limitar os programas iniciados automaticamente é uma maneira eficaz de reduzir travamentos e acelerar a inicialização.
Realize uma verificação completa de vírus e malware
Alguns malwares afetam o desempenho do sistema e podem causar travamentos frequentes. Usar um antivírus confiável e fazer verificações regulares é uma boa prática. Recomendamos:
- Fazer uma varredura completa com um antivírus atualizado.
- Utilizar ferramentas específicas de segurança, como o Malwarebytes, para garantir que não há malware em execução.
Verifique o disco rígido para erros
Problemas no disco rígido podem comprometer a performance e até causar perda de dados. Verifique o disco para erros:
- Abra o Prompt de Comando como administrador.
- Digite
chkdsk /fe pressione Enter para iniciar a verificação e corrigir erros.
Observação: A execução regular dessa verificação pode identificar problemas no disco antes que eles causem travamentos frequentes.
Ajuste as configurações de desempenho do Windows
O Windows permite ajustes nas configurações de desempenho para melhorar a eficiência, especialmente em PCs mais antigos. Para ajustar:
- Acesse Configurações > Sistema > Sobre > Configurações avançadas do sistema.
- Na aba Desempenho, escolha Ajustar para obter um melhor desempenho ou selecione manualmente as opções que deseja manter.
Perguntas frequentes (FAQ) - Área de trabalho travando no Windows
Como identificar se o problema de travamento está relacionado ao hardware?
Para verificar se o hardware está causando travamentos, você pode realizar testes com ferramentas como o Windows Memory Diagnostic para analisar a memória RAM e verificar o status do disco rígido com o comando chkdsk. Caso suspeite de superaquecimento, monitore a temperatura dos componentes usando aplicativos como HWMonitor.
O Windows Modo Seguro pode ajudar a diagnosticar travamentos?
Sim. O Modo Seguro inicializa o sistema apenas com os drivers e serviços essenciais, permitindo identificar se o problema está relacionado a aplicativos ou serviços de terceiros. Para acessar, pressione F8 ou segure Shift ao reiniciar o computador e escolha a opção “Modo Seguro”.
O que são eventos críticos no Visualizador de Eventos e como eles ajudam?
O Visualizador de Eventos do Windows registra erros e falhas do sistema. Você pode acessá-lo pressionando Win + R, digitando eventvwr e analisando a seção “Log de Eventos do Sistema” para identificar mensagens de erro associadas aos travamentos.
Configurações de energia podem afetar o desempenho da área de trabalho?
Sim. Perfis de energia configurados para economizar bateria podem limitar o desempenho do processador. Acesse Configurações > Sistema > Energia e Suspensão > Configurações Adicionais de Energia e escolha “Alto Desempenho” para evitar travamentos por falta de recursos.
Programas antigos ou desatualizados podem causar problemas na área de trabalho?
Sim, aplicativos antigos ou não otimizados para versões recentes do Windows podem gerar conflitos. Verifique as atualizações disponíveis ou considere alternativas compatíveis. Se necessário, execute o programa no modo de compatibilidade acessando as Propriedades do arquivo executável.
Como o perfil de usuário corrompido pode causar travamentos?
Perfis de usuário corrompidos podem impedir o carregamento correto da área de trabalho. Para verificar, crie um novo perfil de usuário: acesse Configurações > Contas > Família e Outros Usuários > Adicionar Outra Pessoa. Caso o novo perfil funcione corretamente, transfira seus arquivos para ele.





Comentários